Je vous ai déjà parlé du plugin pour OBS qui permet de séparer les pistes audio sans Voicemeeter, pour isoler le son du jeu, la musique, les alertes, Discord… Eh bien ce plugin a été mis à jour et c’est donc suite à vos demandes que j’ai décidé de faire une nouvelle vidéo plus complète afin de vous accompagner dans la configuration de ce plugin, qui vous permettra de gérer à 100 % l’audio de votre stream.
Plugin Win Capture Audio
Donc le plugin en question, c’est Win Capture Audio, et comme pour tous les plugins de ce style, c’est compatible uniquement avec OBS Studio, ça ne fonctionne pas avec Streamlabs Desktop. On peut le récupérer sur les forums officiels d’OBS, qui nous renverra sur une page Github, où on pourra trouver les différentes versions du plugin. Ensuite il suffira de télécharger l’installeur .exe et de l’installer, classique.
Sinon, ce que je vous conseille de faire pour plus de simplicité, c’est d’utiliser le gestionnaire de plugins Starscape, dont je vous avais parlé il y a quelques mois. Avec ce gestionnaire, l’installation, la suppression ou la mise à jour de vos plugins est ultra simplifiée, donc je vous renvoie vers ladite vidéo si ça vous intéresse, mais si vous utilisez plusieurs plugins, ce gestionnaire est vraiment très pratique.
Mais que ce soit avec le gestionnaire ou avec l’installeur sur Github, si le plugin est bien installé, vous aurez une nouvelle source sur OBS : Capture de sortie audio d’application. Si vous n’avez pas cette source, c’est soit que le plugin est installé au mauvais endroit, ce qui peut arriver si votre OBS n’est pas sur le disque C:/, soit que vous avez une version d’OBS trop ancienne, et il vous faut la 27.1 minimum si vous voulez que ça marche. Idem pour la version de Windows, il faudra au moins la version 2004, sortie en juillet 2020, et de préférence la 20H2 minimum pour maximiser la compatibilité.
Ajouter des sources audio
Donc comme je le disais, on a désormais un nouveau type de source sur OBS, intitulé « Capture de sortie audio d’application », et on va donc pouvoir ajouter séparément l’audio du jeu, la musique, les alertes… mais juste avant d’ajouter nos pistes, on va aller dans les paramètres d’OBS, menu Audio, et on va bien désactiver l’audio du bureau, sinon on aura tous les sons du PC en plus des pistes qu’on va ajouter. Évidemment, on peut laisser le micro, c’est quand même mieux pour streamer, et on pourra appliquer nos filtres dessus, je vous invite à le faire si ce n’est pas déjà fait, j’ai refait une vidéo à ce sujet récemment, tout y est expliqué pour bien régler son micro.
Donc on va ajouter nos sources audio : jeu, musique, Discord, navigateur, etc, dans une seule et même scène, que je vais nommer « AUDIO » dans cet exemple, et cette scène on pourra ensuite l’inclure en tant que source dans les autres scènes, c’est le principe des scènes imbriquées, ça vous connaissez si vous suivez cette chaîne.
Ensuite, il faut savoir que le plugin va capter toutes les sources qui émettent du son, donc si votre jeu n’est pas lancé ou que Spotify ne joue pas de musique par exemple, vous ne pourrez pas l’ajouter. Une fois le jeu lancé, sur OBS je vais ajouter ma fameuse source « Capture de sortie audio d’application », et en bas de la fenêtre je vais pouvoir aller chercher mon jeu, exemple ici avec Fall Guys, je clique sur « Add executable », je valide avec OK et j’aurai une nouvelle piste audio dans le mélangeur correspondant à mon jeu.
Alors oui, il faudra faire la manip pour chaque jeu, c’est un peu contraignant. Mais vous pouvez préparer votre source en ajoutant plusieurs exécutables de jeux, que vous pouvez par ailleurs renommer en cliquant sur la roue crantée située à droite, première solution. À part ça, il suffit de répéter l’opération pour les autres sources : la musique avec Spotify par exemple, Discord pour le chat vocal… et on aura nos pistes bien séparées dans le mélangeur audio d’OBS !
Les alertes
Il nous restera les alertes à ajouter, mais pour ça on va aller directement dans les propriétés de la source navigateur de nos alertes, et là il suffira de cocher la case « Contrôler l’audio via OBS », vous verrez que ça ajoutera une piste dans le mélangeur audio, et si vous voulez avoir un retour son de vos alertes dans le casque, eh bien un petit clic sur la roue crantée → Propriétés audio avancées, et là on va simplement activer le monitoring audio sur nos alertes. Si vous n’avez pas de retour, vérifiez que vous avez associé le bon périphérique audio, donc votre casque, dans la section Avancé du menu Audio d’OBS, et normalement vous devriez avoir le retour de vos alertes.
Chat vocal in-game
Si vous utilisez le chat vocal de votre jeu plutôt que Discord, en capturant l’exécutable de votre jeu vous n’aurez pas le chat vocal, c’est un des défauts. Du coup il y a une petite astuce pour pallier cela, c’est carrément la technique inverse, en excluant toutes les applications qui émettent des sons. Exemple ici avec Discord et Spotify, je sais que ces sources vont produire du son, donc je les ajoute et je coche la case « Capture all audio EXCEPT sessions from the selected executables », donc en gros là je dis à OBS de capturer tous les sons de mon PC, SAUF celui des applications que j’ai ajoutées ici.
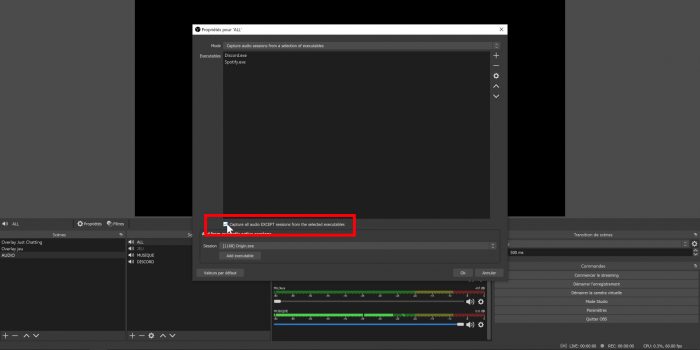
Du coup, quel que soit le jeu, j’aurai le son du jeu capturé dans OBS AVEC le chat vocal, Discord et Spotify seront exclus et auront leur piste à part. Pensez à bien exclure toutes les applications qui produisent des sons, sinon ça viendra parasiter le son de votre jeu, mais si vous maîtrisez bien votre audio, vous devez savoir ce qui émet du son et ce qui n’en émet pas. Attention simplement au navigateur, on a tendance à l’oublier mais parfois il joue des sons.
Avantages
- Premier avantage du plugin, c’est que tout est intégré à OBS, tout se fait et se contrôle via OBS qui devient vraiment le centre de contrôle de notre Audio, sans avoir besoin d’une application tierce comme Voicemeeter.
- Beaucoup plus simple que Voicemeeter avec ses Input, Aux Input, B1, B2, et compagnie… Là on ajoute une piste sur OBS, on l’a sur le stream, c’est fini, c’est carré.
- Le fait que ce soit intégré à OBS et qu’il n’y ait pas d’appli intermédiaire, en théorie cela permet de réduire la latence, y compris sur le monitoring, donc plutôt sympa.
- C’est compatible avec le Stream Deck, pour ceux qui sont équipés, on va pouvoir contrôler tout grâce au plugin OBS Tools, qui permet de contrôler le volume des pistes audio via les boutons de notre Stream Deck.
Inconvénients
- Inconvénient majeur de ce plugin, c’est qu’il est encore en version bêta, donc potentiellement instable, et de là découlent tous les autres petits inconvénients qu’on peut rencontrer, pas forcément systématiquement, mais chez certains le plugin a tendance à planter plus souvent que chez d’autres.
- Si vous faites la technique d’ajouter plusieurs exécutables de jeu dans une même source, le plugin pourra peut-être faire crasher OBS car il essayera de capter le son d’applications qui ne sont pas forcément lancées. Donc à voir.
- Au niveau du retour et du monitoring, j’ai constaté par moments une moins bonne qualité voire des grésillements à plusieurs reprises. Pour ça pas vraiment de solution, mais sachez que vous pouvez tester une version antérieure du plugin, curieusement certaines versions fonctionnent mieux que d’autres.
- Bien sûr, comme c’est un plugin, on ne peut pas l’utiliser avec Streamlabs Desktop, uniquement avec OBS Studio, mais ça vous le saviez déjà, et c’est une des nombreuses raisons pour lesquelles vous devriez vraiment envisager de passer sur OBS, la transition est très facile d’ailleurs, j’ai fait une vidéo là-dessus pour ceux que ça intéresse.
- Petite subtilité aussi, si une fenêtre est réduite dans la barre des tâches, il est possible qu’elle ne soit pas captée par le plugin, donc il faudra vraiment laisser les fenêtres des applications ouvertes en arrière-plan sans les réduire, c’est bon à savoir.
- Enfin le plugin n’est disponible que pour Windows, pas sur Mac ni Linux, ça limite un peu son champ d’utilisateurs possibles.
Conclusion
Se passer de Voicemeeter, c’est déjà plutôt sympa vu l’usine à gaz que c’est, et en plus pouvoir tout centraliser sur OBS, c’est très appréciable. Mais si vous avez des problèmes de crash récurrents, soit vous essayez une autre version du plugin, soit vous attendez qu’il sorte en version finale, soit vous regardez du côté de Voicemeeter, qui fonctionne bien mais qui a aussi quelques petits inconvénients et quelques bugs parfois. Si ça vous effraye, je vous renvoie vers mon tutoriel facile pour Voicemeeter, où j’essaye de simplifier au maximum son installation. Il n’y a pas vraiment de solution miracle, il va falloir tester un minimum, mais si vous avez seulement quelques pistes audio, ce plugin est quand même très pratique. J’espère qu’un jour il sera carrément inclus dans OBS, car c’est vraiment un super outil.
Sinon, si jamais vous avez des soucis avec ce plugin ou avec vos réglages OBS en général, n’oubliez pas que vous pouvez rejoindre gratuitement le Discord Zero Absolu Gaming, lisez bien les règles pour débloquer les salons de discussion et les salons d’aide, et si vous voulez simplement discuter autour du streaming, vous pouvez venir me voir dès que je suis en live sur Twitch, la porte est ouverte, la commu et moi-même on vous attend. Sur ce, c’est la fin de cette vidéo, on se retrouve très vite pour la prochaine et d’ici-là… bon stream !
Crédit miniature : https://twitter.com/Zeneles


