Streamlabs Desktop est un logiciel de streaming intéressant de par sa facilité de prise en main et son interface un poil plus attractive que celle d’OBS, même si ce dernier a fait beaucoup de progrès sur ce point. Il était temps de mettre à jour mon tutoriel destiné aux utilisateurs avancés de Streamlabs Desktop, que certains d’entre vous ont peut-être connu sous l’appellation « Streamlabs OBS ».
Depuis le dernier tuto, il y a eu pas mal de nouveautés, l’info principale étant que l’application est sortie en version finale. Bref, on va passer en revue les réglages et essayer d’expliquer un peu à quoi servent les options principales, et si vous cherchez un tutoriel sur la création de scènes ou l’utilisation des sources, on a ça aussi sous le coude.
Interface générale
On va surtout s’intéresser aux paramètres, on passera certains points plus rapidement que d’autres et on s’attardera surtout sur les menus qui vont nous servir à régler le stream. Et voilà ce qu’on peut voir quand on ouvre l’appli Streamlabs.
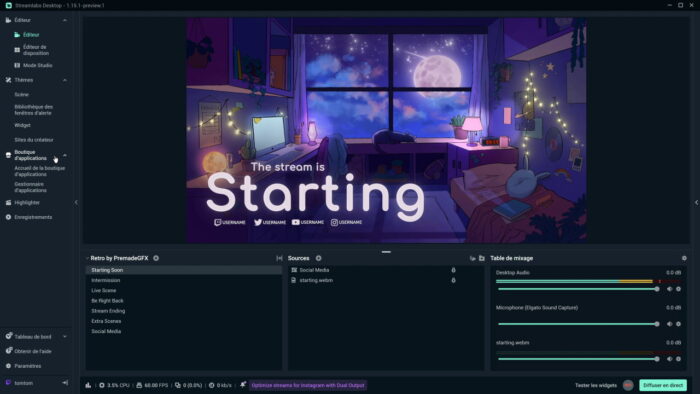
Je passe rapidement sur la barre latérale qui contient des menus divers et variés. Si vous connectez un compte Twitch ou autre, vous aurez encore plus d’options et en cliquant dessus vous verrez que c’est assez explicite. Sachez juste que pour tout ce qui est thèmes et applications, c’est généralement conditionné à un abonnement Streamlabs Ultra, qui n’est absolument pas obligatoire pour utiliser Streamlabs Desktop.
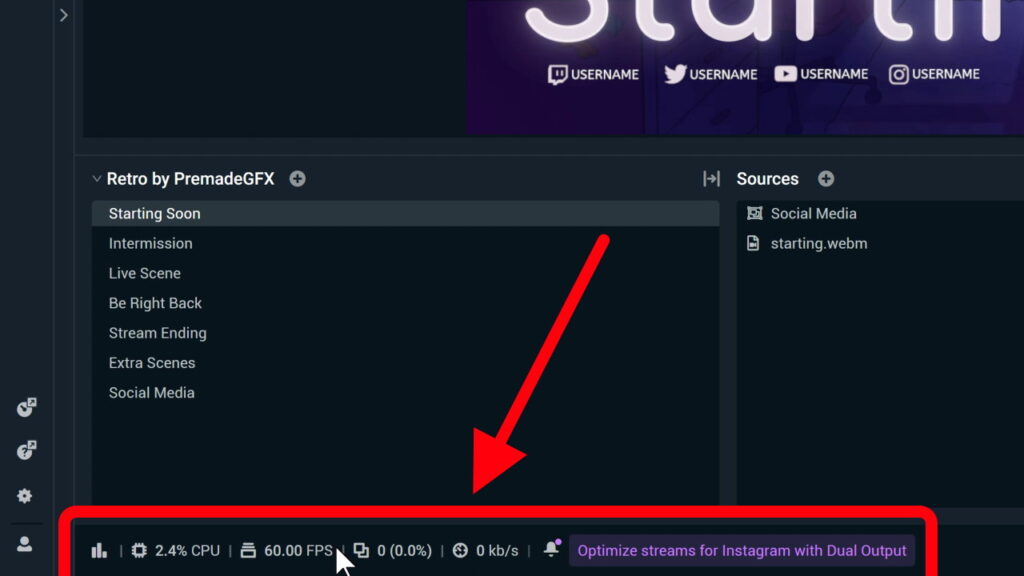
Tout en bas, on trouve une barre d’état avec les performances, en cliquant sur les petites barres vous ouvrez une fenêtre et là vous pouvez choisir ce que vous voulez afficher : utilisation du CPU, fps de sortie, nombre d’images perdues, débit…
Deux autres choses à noter :
- dans la barre d’état, il y a une option pour tester les alertes, très pratique pour positionner la source comme il faut sans devoir jongler avec le site Streamlabs
- dans la Table de mixage, si vous cliquez sur la roue crantée vous afficherez les Paramètres audio avancés, c’est là que vous pouvez activer la surveillance pour avoir le retour de vos alertes dans le casque par exemple.
Enfin, comme je le disais un peu avant, on peut connecter le compte de sa plateforme principale à Streamlabs, ça simplifie la vie donc n’hésitez pas à le faire. Et une fois votre compte Twitch connecté par exemple, le chat sera dispo sur la partie droite, que vous pouvez dérouler avec la petite flèche.
Menu Général
Premier menu, le menu Général, avec pas grand-chose à se mettre sous la dent donc on ira vite aussi, les options à retenir ici sont les suivantes :
- Désactiver l’accélération matérielle : la case est décochée par défaut et normalement vous n’en avez pas besoin, mais si jamais vous avec des soucis d’écran noir ou de performances avec l’aperçu de votre scène qui saccade, ça peut être une option à tester.
- Démarrer automatiquement le tampon de relecture lors d’un stream : attention aussi à cette option, si elle est cochée, ça va activer le tampon de relecture au lancement d’un stream, donc si vous ne l’utilisez pas ça va pomper inutilement sur la RAM, perso je ne m’en sers pas donc logiquement, je décoche la case.

Je vous laisse regarder le reste, ce n’est pas important pour les réglages du stream à proprement parler.
Menu Multistreaming
On va passer ce menu puisqu’il explique uniquement comment streamer sur plusieurs plateformes en même temps, et rien d’autre. Notez juste qu’avec l’appli Streamlabs, de base on peut multistream sur deux plateformes maxi, si vous voulez multistream sur davantage de plateformes, il faudra prendre un abonnement Ultra.
Menu Stream
Vous pouvez lier directement votre compte Twitch ou autre ici, ainsi que vos autres comptes si vous voulez multistream, comme on vient de le voir juste avant. Toutes les plateformes ne sont pas disponibles, par exemple si vous voulez streamer sur Kick, il faudra ajouter une destination, la nommer, ajouter l’URL du serveur et la clé de stream, si ça vous intéresse je vous montre comment faire dans mon tutoriel Comment Streamer sur Kick.

On trouve aussi les options à l’ancienne en cliquant sur « Stream vers une acquisition personnalisée », comme sur OBS Studio, où on pourra choisir son service et le serveur d’ingestion, chose qui peut avoir un intérêt en cas d’instabilité avec la méthode automatique, l’idéal étant de prendre un serveur le plus proche de votre situation géographique, tout simplement.
Menu Audio
Avant de regarder le menu Sortie, on va s’attaquer aux menus Audio et Vidéo, car on en aura besoin pour mieux configurer le stream par la suite. Donc dans le menu Audio, on trouve :
- Taux échantillon : ou « fréquence d’échantillonnage ». On préférera le 48 kHz, un poil plus quali que le 44,1 kHz, mais surtout plus répandu. Attention à bien attribuer la même valeur à vos périphériques audio dans les options de Windows pour éviter les bugs de son.
- Canaux : choisir stéréo, classique.
- Périphériques : les périphériques par défaut sont ceux que vous utilisez habituellement, donc normalement pas besoin d’y toucher, sauf si vous voulez forcer un périphérique spécifique comme un micro. Tous les périphériques audio disposeront d’une piste audio associée dans la Table de mixage.
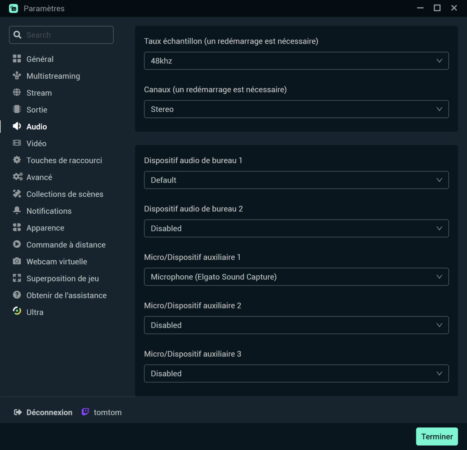
Menu Vidéo

- Résolution de base (Canvas) : c’est la définition de votre écran à priori, celle dans laquelle vous jouez. Attention, si vous achetez des overlays, en général ils sont adaptés à un canevas en 1080p, il faudra y penser si vous jouez en 1440p ou en UHD, et adapter la capture de jeu en conséquence dans vos scènes.
- Résolution de sortie : c’est la définition dans laquelle sortira votre stream, réglez donc une valeur inférieure ou égale au canevas. Vous pouvez aussi taper une valeur qui n’est pas pré-définie, comme 1664×936 par exemple et valider en appuyant sur Entrée.
- Filtre de réduction à l’échelle : c’est le filtre qui sera utilisé pour redimensionner l’image si les deux résolutions précédentes sont différentes. Si vos résolutions sont égales, ce réglage n’aura aucun impact. En revanche si vous jouez en 1080p et streamez en 720p par exemple, il faudra choisir un filtrage. Dans la liste déroulante, du haut vers le bas, on va du plus rapide au plus qualitatif. Donc oui, le Lanczos est le meilleur en termes de qualité mais nécessite un peu plus de ressources que les autres. Mais ça reste limité tout de même, donc on peut choisir le Lanczos.
- FPS ou « frame rate » : les valeurs les plus courantes sont de 30 et 60 fps, mais rien ne vous empêche de tester des valeurs du type 50 fps, ça peut être un bon compromis entre fluidité et performances, car plus les FPS sont élevées, plus la charge de l’encodeur sera élevée.
- Activer Dual Output : je termine avec la nouvelle option « Dual Output » qui permet d’ajouter un deuxième canevas au format vertical. Ça peut être utile si vous voulez streamer sur une plateforme mobile comme Instagram, ou TikTok si vous avez la chance d’avoir su récupérer une clé de stream. On pourra alors régler les options indépendamment pour chaque canevas et, au moment de lancer le stream, on pourra choisir quel canevas sera utilisé sur quelle plateforme, le canevas horizontal classique ou le canevas vertical, c’est plutôt bien fichu, option très sympa.
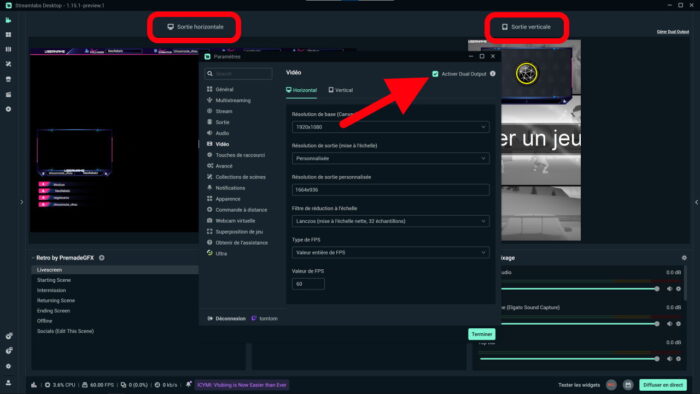
Menu Sortie
On arrive au gros morceau des paramètres, le menu Sortie. D’office on va choisir le mode de sortie Avancé pour avoir plus d’options, et on va aller dans l’onglet Streaming.
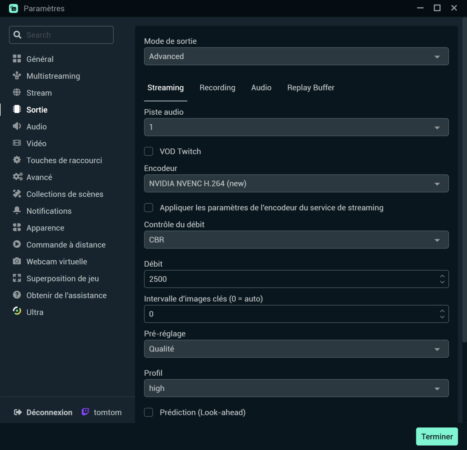
Piste audio
Par défaut le stream va récupérer tous les sons qui passent par la piste 1, mais à part si vous avez touché au Propriétés audio avancées, par défaut les sons vont sur toutes les pistes, donc vous pouvez laisser la piste 1 ici.
VOD Twitch
C’est spécifique à Twitch et ça permet de définir les sons qui iront sur les VOD Twitch et ceux qui n’iront pas. Par exemple, vous pouvez choisir de ne pas envoyer la musique sur les VOD Twitch, c’est ce qu’on utilise pour limiter les strikes DMCA. Mais au préalable, il faudra isoler la musique du reste, je vous montre comment faire avec Voicemeeter ici.
Encodeur
Point extrêmement important qui va donc dépendre de votre setup.
- Configuration à deux PC : on privilégie le x264, qui offre généralement une meilleure qualité, pour peu qu’il soit bien réglé. C’est un encodage logiciel, qui fera donc appel au processeur (CPU) de votre PC. Il faut donc un CPU décent, on oublie les Intel i3 ou les i5 de 2012, un 6 cœurs récent ou mieux, un 8 cœurs fera très bien le job et permettra de pousser un peu les réglages pour obtenir une très bonne qualité vidéo.
- Config mono-PC : à part si vous avez un CPU costaud, on éviter le x264, car en cas de pic d’encodage il y a toujours un petit risque pour que votre processeur sature, ce qui peut entraîner des saccades sur votre stream voire sur votre jeu. Et en plus du jeu, on a souvent d’autres programmes ouverts aussi : le chat Twitch, Discord, la musique… Raison de plus pour ne pas solliciter davantage le CPU. Après, si vous avez un CPU à 10 cœurs ou plus, alors dans ce cas-là, le x264 est envisageable.
Mais généralement, on préfère éviter le x264 en mono-PC et privilégier un autre encodeur. Par exemple, si vous avez un processeur Intel compatible, vous pourrez utiliser l’encodeur Quick Sync, si vous avez une carte graphique Nvidia, vous pourrez utiliser l’encodeur NVENC, et si vous avec une carte graphique AMD, vous pourrez utiliser l’encodeur AMD.
Une note au sujet du NVENC, car vous aurez accès au Nvenc et au Nvenc (New) qui a été introduit avec les RTX Série 20. Quelle que soit votre carte graphique, prenez le Nvenc (New). Si vous avez une carte RTX Série 20, vous aurez un gain de qualité et l’encodeur sera plus efficace, et si vous avez avez une carte plus ancienne, vous n’aurez pas de gain de qualité MAIS vous bénéficierez quand même de l’optimisation de l’encodeur. Il n’y a plus aucune raison d’utiliser l’ancien Nvenc, sauf si vous avez des bugs avec le New.
Enfin, pour les cartes AMD, depuis la génération de RX 6000 on peut éventuellement tenter l’encodeur AMD avec des paramètres personnalisés, personnellement je trouve ça encore assez moyen donc si vous avez un GPU AMD, je vous conseille quand même de vous tourner vers l’encodeur x264.
Appliquer les paramètres de l’encodeur du service de streaming
Option très importante, ça permet d’éviter les limites imposées par les plateformes de streaming. Sur Twitch par exemple, la recommandation maxi officielle est de 6000 kbps, mais officieusement elle est légèrement supérieure à 8000. Si je coche cette case, je ne pourrai pas dépasser 6000 kbps, peu importent mes réglages, donc on va décocher cette option, ça permettra d’avoir plus de marge pour régler le débit, on va y venir.
Rééchelonner la sortie
Permet de redimensionner la vidéo en sortie, peu d’intérêt puisqu’on a déjà redimensionné avec la Résolution de sortie dans le menu Vidéo. L’option a un intérêt uniquement dans certains cas quand on enregistre et streame en même temps par exemple, sinon on ne l’utilise pas, donc à laisser décoché.
Contrôle du débit
Pour le streaming, on oublie le CRF disponible avec le x264 et le CQP disponible avec Nvenc, car ça sortira un flux de qualité constante, certes, mais dont on ignore le débit final, donc c’est inutile pour nous avec les limitations des plateformes de streaming.
On oublie aussi le Sans perte du Nvenc, pour grosso modo les mêmes raisons puisqu’au final on aura la meilleure qualité, OK, mais avec un bitrate de fou en sortie. Reste CBR, ABR et VBR.
D’un point de vue qualité, le VBR est plus intéressant vu qu’il va adapter le débit en fonction de ce qui est affiché à l’image. Par exemple, une image statique aura besoin de moins de débit pour être affichée correctement qu’une scène avec du mouvement et c’est là le principe du VBR, qui va faire fluctuer le bitrate autour d’une moyenne, mais avec des variations en fonction de ce qui est affiché à l’image. Bref, ça répartit mieux le bitrate.
Le ABR est presque comme le VBR, mais avec un bitrate un peu moins variable, et donc niveau qualité ça se situe entre VBR et CBR. Dans tous les cas, ABR et VBR sont plus efficaces quand on effectue plusieurs passes d’encodage, donc plutôt pour l’enregistrement que pour le streaming où une seule passe d’encodage est faite, étant donné qu’on a besoin d’aller vite pour envoyer le flux en direct.
Notez qu’on peut streamer en VBR ou ABR sur Twitch par exemple, mais ça pourra créer des instabilités, c’est pour ça que Twitch et les plateformes de streaming actuelles recommandent d’utiliser un débit constant. Le CBR est donc l’option à retenir ici.
Débit
Il n’y a pas de valeur universelle pour le débit vidéo, ou bitrate vidéo, car tout dépend de votre contenu en stream. Si vous streamez un jeu qui bouge beaucoup, il faudra davantage de débit pour maintenir une bonne qualité. Si vous streamez en Just Chatting avec juste la cam en plein écran, ça sera plus statique et donc moins compliqué à encoder. De plus :
- Sur Twitch, si vous n’êtes pas partenaire, vous n’aurez pas systématiquement le transcodage, c’est-à-dire l’option qui permet à vos viewers de modifier la qualité du stream, même si les affiliés l’ont de plus en plus. Cette option est importante, car si vous ne l’avez pas et que vous avez réglé un gros débit, genre 6000 kbps, ça veut dire que vos viewers devront être en mesure de télécharger avec une vitesse de 6000 kbps, soit 6 Mbps. Malheureusement, encore beaucoup de personnes n’ont pas un tel débit chez eux. Idem pour ceux qui regardent sur leur téléphone. Donc si vous envoyez un débit supérieur à ce que les gens peuvent télécharger, ils ne pourront pas voir votre stream, tout simplement. Tout ça j’en parle plus en détail dans ma vidéo dédiée au transcodage sur Twitch, que je vous conseille de regarder pour mieux aborder cette option.
- Sachez qu’au bout d’un moment, plus on augmente le bitrate, moins on constate de différences sur la qualité finale, donc ça ne sert à rien de monter super haut.
- Inutile de mettre un bitrate délirant si votre connexion internet ne suit pas. Si votre connexion n’est pas capable d’envoyer le bitrate que vous réglez dans OBS, votre stream va saccader ou sera carrément illisible. Pour estimer la vitesse de votre connexion internet, il existe des sites comme speedtest.net, qui sont capables d’estimer grossièrement votre débit en « upload », le fameux débit ascendant.
- Les plateformes de streaming tolèrent un bitrate maximum. Par exemple, sur Twitch, c’est officiellement 6000 kbps (officieusement, c’est un peu plus que 8000…). Sur YouTube c’est 51000 kbps max. Donc n’allez pas au-delà, ça ne servira à rien.
Bref, tout ça pour dire qu’il n’y a pas de valeur magique, et si vous voulez trouver le bon bitrate en fonction du type de contenu que vous streamez et de votre résolution de sortie, j’ai fait une vidéo complète sur le bitrate, qui est encore totalement valable, donc n’hésitez pas à y jeter un œil.
Utiliser une taille de tampon personnalisée
Option intéressante sur le principe, mais pour le streaming ça peut entraîner ce qu’on appelle du buffering, donc on va oublier et laisser décoché.
Intervalle d’image-clé
L’encodeur utilise des images-clés, qui sont des images complètes, et les images qui suivent ne sont que des images partielles qui correspondent à ce qui a évolué sur l’image. Ça permet d’économiser des données, c’est plutôt intéressant, et en théorie, plus les images-clés sont fréquentes, meilleure sera la qualité. On va tout de même se limiter aux recommandations des plateformes de streaming, avec une valeur sur 2 secondes qu’on va pouvoir définir manuellement plutôt que de laisser en auto.
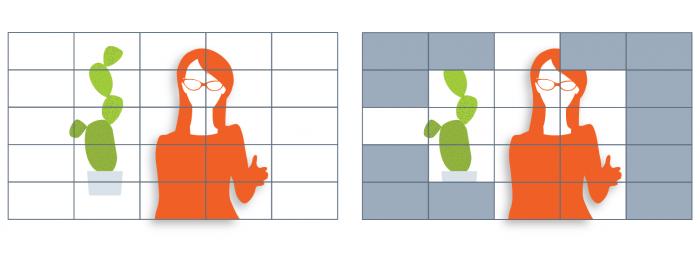
Source image : blog IBM.
Pré-réglages
- x264 : on peut choisir un pré-réglage (preset) allant de ultrafast à placebo. Plus on descend dans la liste des presets, meilleur sera le rendu final, mais en contrepartie l’encodeur aura besoin de davantage de puissance. Vous pouvez oublier les 4 derniers presets pour du streaming, et même si le preset slow est faisable avec une machine récente et un CPU haut de gamme, le preset medium est déjà très qualitatif puisqu’il sera légèrement au-dessus de tous les autres encodeurs. Et là encore, il n’y a pas de pré-réglage universel, donc ça sera en fonction de votre PC, mais si vous avez des problèmes de stabilité d’encodage, une des premières choses à faire est de baisser ce preset. Sinon on peut commencer avec le preset faster et le modifier en fonction des résultats obtenus après quelques tests.
- Quick Sync : vous aurez le choix entre 3 possibilités de pré-réglages allant du plus qualitatif au plus rapide. Je vous conseille le pré-réglage Équilibré, c’est le plus intéressant.
- Nvenc : pareil, on a le choix entre plusieurs pré-réglages allant du plus qualitatif au plus rapide. On va juste zapper Qualité maximale car ça effectue deux passes d’encodage, ce qui sollicite une partie du GPU déjà utilisée pour les jeux, donc ça peut diminuer les perfs et on se contentera du pré-réglage Qualité, qui devrait passer sur la plupart des machines. Et le jour ou Streamlabs se décide à implémenter les nouveaux réglages du Nvenc, ce qui est déjà le cas sur OBS, j’ai fait une vidéo complète sur ces nouveaux réglages, à bon entendeur…
Profil
Trois profils sont disponibles : baseline, main et high. Le profil high est celui qui est adapté à la haute définition, donc à partir du 720p et vous n’avez plus aucune raison de choisir un autre profil pour le streaming.
Réglage fin (x264)
Ce sont des pré-réglages qui vont jouer sur plusieurs paramètres de l’encodeur, là ça devient technique donc à moins que de bien connaître le fonctionnement de l’encodeur et de ses options, je ne vous conseille pas d’y toucher. Ça peut avoir un intérêt pour faire de l’enregistrement, mais pour le streaming c’est inutile donc vous pouvez oublier ça.
Options x264
Là aussi, on peut ajouter des paramètres personnalisés sous forme de ligne de commande. C’est super intéressant quand on se penche dessus, mais pour le streaming ça a relativement peu d’intérêt donc vous pouvez zapper.
Prédiction (Look-ahead) & Améliorations psycho-visuelles
Des options apparues avec Nvenc puis Nvenc (new), censées améliorer le rendu final. Ces deux options utilisent la partie de la carte graphique dédiée aux jeux, donc en les activant il y aura potentiellement un impact sur les performances en jeu. Pour du streaming, la seule option intréssante est les Améliorations psycho-visuelles, ça permet à l’encodeur de se focaliser sur le centre de l’image, au détriment de la partie extérieure qui correspond à notre champ de vision périphérique.
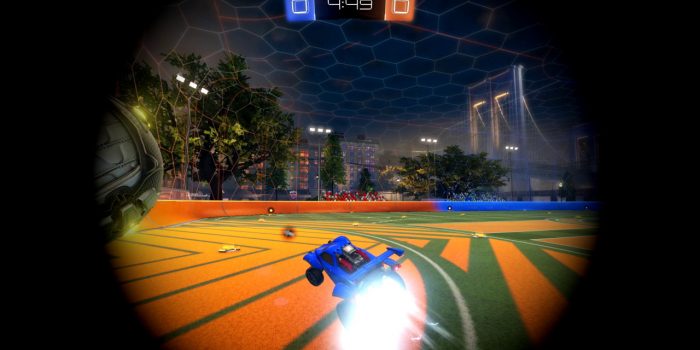
Du coup c’est censé être imperceptible quand on regarde l’image au centre, mais si on regarde sur les côtés, l’image peut se retrouver dégradée, notamment la webcam qu’on place à priori sur les côtés du stream qui pourra être davantage pixellisée. Donc option intéressante sur les jeux qui bougent beaucoup, mais vous êtes prévenus des éventuelles conséquences que ça aura sur le rendu de votre stream.
GPU
Le numéro attribué à votre carte graphique, à moins que vous ayez plusieurs cartes graphiques, vous pouvez oublier cette ligne.
Nombre maximal de B-frames
Définit le nombres d’images B, qui sont des images prédites de façon bidirectionnelle, donc en fonction de l’image précédente et de l’image suivante. Là aussi c’est un petit peu technique, en théorie plus la valeur est haute, meilleur est la compression, mais plus il faudra de puissance pour encoder. On va rester entre 2 et 4, sachant que la valeur souvent recommandée est de 2 pour le streaming sur les plateformes actuelles.

Autres onglets
Toutes les options qu’on vient de voir sont également disponibles dans l’onglet Recording, donc pour enregistrer au lieu de streamer. On pourra alors tester l’encodage et faire un enregistrement avec les mêmes paramètres que votre stream en utilisant l’option « Use stream encoder », on aura ainsi un aperçu du stream qui sera visible sur Twitch. Sur YouTube, le stream est recompressé donc la qualité sera encore différente, mais pour Twitch, la qualité sera identique.
L’onglet Audio permet de définir le débit audio. Pas la peine d’aller trop haut, les 160 kbps de base sont suffisants, d’autant que ce débit audio sera ajouté au débit vidéo.
Enfin, l’onglet Replay Buffer permet d’activer et de régler le tampon de relecture, ça peut servir pour faire générer des replays sur les dernières secondes de votre stream, attention quand même car plus vous réglerez une durée élevée, plus il vous faudra de mémoire vive pour le tampon. Et je rappelle qu’on a désactivé le démarrage automatique du replay buffer via le menu Général au tout début.
Menu Touches de raccourci
Permet de définir des raccourcis clavier en tout genre : pour démarrer le stream, pour changer de scène… Pas grand-chose de plus, c’est suffisamment explicite.
Menu Avancé
Normalement les paramètres par défaut sont très bien, on va juste regarder quelques points :
- Section Carte réseau. Il peut être utile de forcer la carte réseau si vous constatez une instabilité de votre stream avec des images réseau perdues. Et dans la même veine on peut tenter d’activer le nouveau code réseau également, parfois ça fonctionne. Mais si votre stream fonctionne, pas la peine de l’activer.
- Section Sources. Enfin, on a parfois des soucis avec certaines sources navigateur, comme des widgets qui fonctionnent mal ou qui ne s’affichent plus, dans ce cas on peut tenter de désactiver l’accélération matérielle pour les sources navigateur. À tester si vous avez des soucis avec certains widgets Streamlabs ou StreamElements.
Menu Collection de scènes
Ce menu permet d’exporter et d’importer les collections de scènes. Ici j’ai deux collections, je peux les exporter et les importer sur un nouveau PC si je veux retrouver toutes mes scènes, ça peut être utile.
Menu Notifications
C’est là où on active et où on règle les notifications et les avertissements quand il y a un problème d’encodage. Les réglages par défaut sont plutôt bien.
Menu Apparence
Pour modifier l’apparence générale de l’appli Streamlabs en changeant le thème, on peut aussi choisir de passer le chat à gauche, modifier la taille du texte, supprimer des icônes dans la barre latérale…
Menu Commande à distance
Vous y trouverez le QR Code à scanner avec votre téléphone pour utiliser l’application Streamlabs, qui fait office de Stream Deck simplifié sur votre smartphone.
Menu Webcam virtuelle
Fonctionnalité qui vous permet d’utiliser l’appli Streamlabs en tant que webcam, c’est à dire que si vous l’utilisez avec Zoom par exemple, eh bien au lieu d’avoir juste votre webcam, vos interlocuteurs auront carrément la scène active sur Streamlabs Desktop. Nécessite une installation supplémentaire.
Menu Superposition de jeu
Pour afficher le chat et les évènements récents (followers, Subs…) directement en surimpression sur votre écran, ça ne sera donc visible que par vous et pas par vos viewers. J’ai fait un tutoriel sur le hat en jeu pour ceux que ça intéresse et c’est vraiment pas mal si vous n’avez qu’un seul écran sur votre PC.
Conclusion
Et on a terminé avec les paramètres de Streamlabs Desktop, j’espère que vous aurez appris des choses intéressantes sur cette appli proposée par Streamlabs. Et si vous voulez paramétrer simplement votre stream, je vous suggère la vidéo dans laquelle je propose les meilleurs réglages pour Streamlabs Desktop, vous verrez bien si c’est raccord avec ce que vous avez appris aujourd’hui.
Crédit miniature : https://twitter.com/Zeneles

