Vous en avez marre de streamer directement depuis votre console ? Vous voulez une meilleure qualité, ajouter des alertes pour les nouveaux followers ou les nouveaux Subs sur Twitch. Si vous avez un PC à disposition, il ne vous manque plus qu’une carte d’acquisition et vous pourrez utiliser OBS Studio sur votre PC et streamer votre console comme les pros.
Prérequis
On ne peut pas utiliser n’importe quel PC pour streamer, si vous avez une vieillerie qui tourne sur un Pentium, ça ne va pas le faire. Il est recommandé d’avoir au moins un processeur récent à 6 cœurs, voire 8 cœurs pour ne pas galérer avec la gestion du stream, et éventuellement une carte graphique dédiée si vous optez pour un encodage matériel, avec donc en gros la carte graphique qui va s’occuper du stream. Et dans ce cas, le processeur aura un petit peu moins d’importance.
Prévoyez aussi suffisamment de ports USB pour brancher micro, webcam, éventuellement un Stream Deck ou un panneau LED alimenté en USB, etc. De fait, ça exclut pas mal d’ordinateurs portables car ces derniers ont souvent des processeurs basse consommation (et pas très rapides), pas de carte graphique dédiée (donc compliqué pour gérer l’encodage du stream), et avec un nombre limité de ports USB. Ça peut se tenter mais c’est vraiment du cas par cas. Si vous voulez une idée de config PC décente , je vous renvoie vers la vidéo dans laquelle je monte un PC de stream pour environ 600 euros, le minimum pour être à l’aise.
Carte d’acquisition
Concernant la carte d’acquisition, qu’on appelle parfois carte de capture, c’est généralement un boîtier sur lequel on trouve des entrées et des sorties, avec du HDMI en entrée pour récupérer le son et l’image de la console, une sortie USB à brancher sur le PC de stream pour récupérer le son et l’image, et la plupart du temps une sortie HDMI pour renvoyer le signal de la console sur votre écran, c’est quand même plus pratique pour jouer.

Il existe des boîtiers externes mais aussi des cartes internes à brancher sur la carte-mère de votre PC, chacun a ses avantages et ses inconvénients, avec des caractéristiques techniques qui leur sont propres. Et si vous vous demandez quelle carte d’acquisition acheter, selon que vous vouliez streamer une PS5 ou plutôt une Switch, notre assistant vous aidera à choisir une carte d’acquisition adaptée à vos besoins.
Branchements
Pour l’exemple, on va utiliser un boîtier Elgato HD 60X pour capturer ma PS5. Et comme évoqué juste avant et comme c’est expliqué dans la notice, on a juste 3 étapes pour les branchements :
- brancher un câble HDMI de la console vers l‘entrée « HDMI In » du boîtier,
- brancher un câble de la sortie « HDMI Out » du boîtier vers l’écran,
- brancher un câble USB du boîtier vers le PC de stream, ce câble étant généralement fourni quand on achète le boîtier.

Attention à bien le brancher sur un port USB avec la norme adéquate, par exemple USB 3.0 pour mon boîtier Elgato, ce sont généralement des prises bleues, au pire c’est marqué quelque part, et ça dépendra du boîtier. Mais là, normalement, vous avez la console sur votre écran, et vous pouvez la récupérer dans un logiciel comme OBS Studio, ou l’application proposée par le fabricant du boîtier. Nous pour le streaming, on va plutôt utiliser OBS Studio.
OBS Studio
On ne va pas refaire un tutoriel complet pour OBS Studio, on va simplement aller à l’essentiel et on prendra l’exemple de la scène de jeu, celle que vous allez utiliser en majorité durant vos streams.
Scène de jeu
- Dans le dock « Scènes », cliquer sur le bouton « + » pour créer une nouvelle scène.
- Clic droit sur cette scène pour la renommer, afin de l’identifier plus facilement.
- Dans le docks « Sources », cliquer sur le bouton « + » pour ajouter une nouvelle source.
- Choisir la source « Périphérique de capture vidéo ».
- Dans les propriétés de cette source, sélectionner le périphérique qui correspondant à la carte d’acquisition.
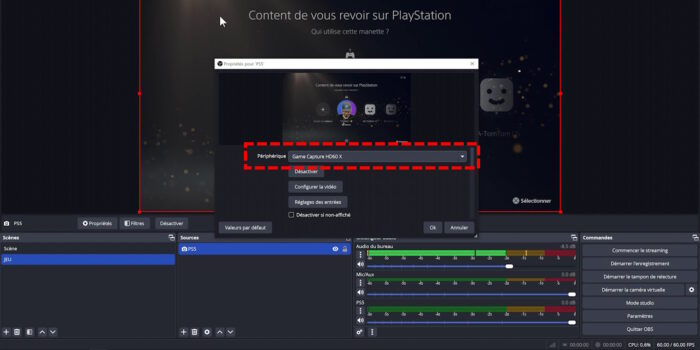
Normalement, si vous avez choisi le bon boîtier d’acquisition (grâce par exemple à l’outil disponible sur mon site), fait les bons branchements, respecté les normes USB et HDMI, la console sera capturée dans OBS et on pourra ajouter le reste, micro, webcam, alertes de stream, etc.
Webcam et micro
Pour la forme, sur OBS, on va ajouter micro et webcam, que vous avez au préalable branchés sur votre PC de stream, ça va de soi. Au passage, l’un des avantages du PC, c’est que vous n’êtes pas limités par le matos, je dis ça parce que sur PlayStation par exemple, seule la caméra Sony est compatible, là sur PC vous pouvez utiliser n’importe quelle webcam USB, voire un appareil-photo compatible, et pareil pour le micro, tout fonctionne.
Si vous cherchez un bon micro ou si vous cherchez une bonne webcam, vous trouverez un grand choix selon votre budget, cela va de 20 euros à plus de 300 euros, il y en a pour toutes les bourses.
Ajouter une webcam
On va ajouter la webcam après l’avoir correctement branchée sur le PC de stream et, de retour sur OBS Studio, dans notre scène de jeu, on va ajouter une nouvelle source :
- Ajouter une source « Périphérique de capture vidéo », la renommer en « webcam ».
- Dans la fenêtre qui s’ouvre, dans la liste déroulante « Périphérique », choisir sa webcam.
- Déplacer la webcam et la redimensionner au besoin.
- Verrouiller la source (facultatif).
- Dans la liste des sources, glisser/déposer la source webcam au-dessus de la capture de console, si ce n’est pas le cas.
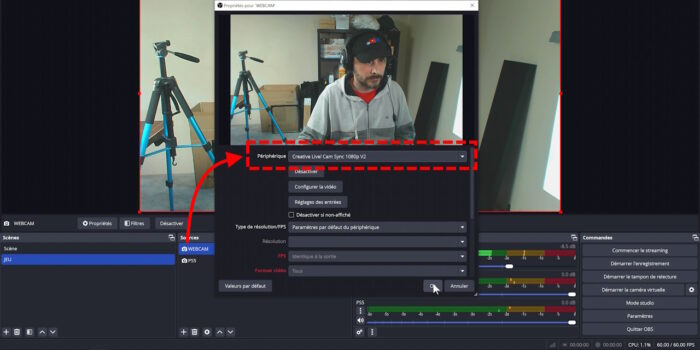
Rappelons que l’éclairage est très important si vous voulez que la caméra ait un bon rendu, donc ne négligez pas ce point sinon vous aurez une webcam toute pâle voire saccadée. Voir ici comment régler correctement son éclairage pour améliorer le rendu d’une webcam, et c’est valable quelle que soit la cam, que vous en ayez une à 30 euros ou à 200.
Ajouter le micro
Ensuite on va ajouter le micro dans OBS Studio même si, en théorie, ça devrait fonctionner sans rien faire rien qu’en le branchant. Pour vérifier, regardez dans le Mélangeur audio, si vous voyez une ligne Micro/Aux, c’est bon signe.

Maintenant parlez dans votre micro, si les barres de volume bougent, c’est que votre micro est capté par OBS. Si ce n’est pas le cas, il faut forcer son utilisation et pour ça on va :
- Aller dans les paramètres d’OBS, menu Audio.
- Section Périphériques audio globaux, dans le champ « Audio Micro/Auxiliaire », sélectionnez simplement votre micro.
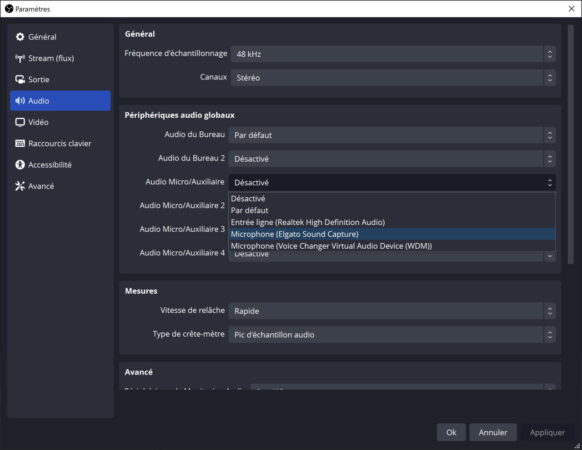
Là, les barres de volume devraient être actives dans le Mélangeur audio si vous commencez à parler. Restera à bien régler le micro, pour ça vous pouvez suivre le tutoriel montrant comment bien régler son micro pour le stream, avec une partie importante sur la bonne utilisation du micro, ça fait une grosse partie du taf, la seconde partie étant dédiée aux filtres qu’on peut appliquer dessus histoire d’améliorer la qualité du micro. Et la qualité du micro étant ce qu’il y a de plus important en stream, il est fortement conseillé de suivre notre tutoriel sur les réglages.
Ajouter les alertes
En bonus, on va ajouter des alertes de stream, ce qu’on ne pouvait pas faire en streamant directement depuis la console. Pour ça, vous pouvez utiliser le service de votre choix, StreamElements, Streamlabs voire les alertes natives de Twitch, la procédure sera toujours la même. Pour l’exemple, je vais utiliser les alertes intégrées à Twitch, donc je vais aller sur le site Twitch, m’identifier et accéder à mon tableau de bord, c’est à partir de là que tout va se faire.
- Dans la colonne à gauche, cliquer sur le menu Alertes.
- Sur la nouvelle page, à droite, cliquer sur « Créer une boîte d’alertes ».
- Nouvelle page, en bas à gauche cliquer sur le bouton « Copier » pour récupérer l’URL des alertes.
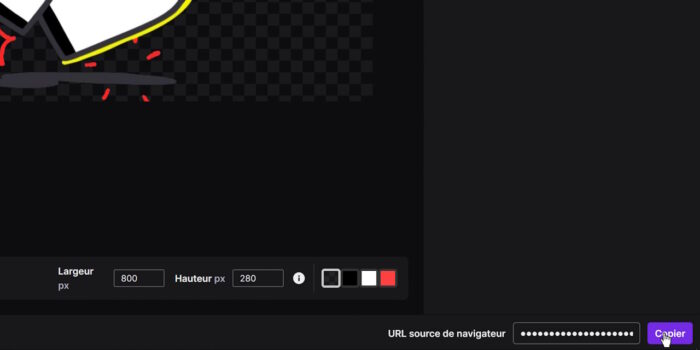
- De retour sur OBS Studio, ajouter une nouvelle source « Navigateur web ».
- Dans les propriétés de la source, coller l’URL précédemment copiée dans le champ URL.
- Modifier les dimensions au besoin, par exemple 1920×1080 pour remplir tout le canevas.
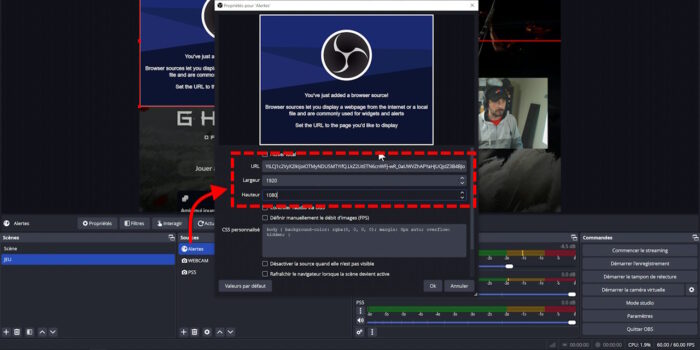
- Pour tester les alertes, revenir sur le site Twitch et cliquer sur le bouton « Envoyer l’alerte test ».

- En revenant rapidement sur OBS, on peut voir les alertes s’afficher, c’est fini.
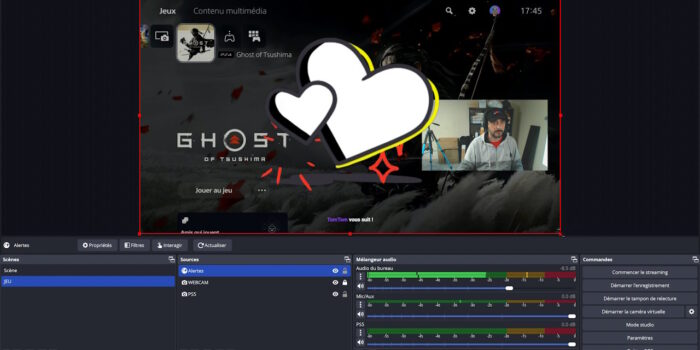
Il ne restera plus qu’à personnaliser un peu ces alertes, histoire qu’elles collent davantage à l’identité que vous voulez imprégner à votre chaîne et vos streams. Vous trouverez en détails comment faire dans la vidéo dédiée aux alertes Twitch, ou si vous préférez une alternative, vous pouvez utiliser les alertes Streamlabs.
Astuce audio
Avec les branchements du boîtier d’acquisition, le son de la console est récupéré via le câble HDMI, comme l’image. Mais parfois, il peut être nécessaire de définir le périphérique audio pour récupérer le son de la console. Pour ça, sur OBS, dans les propriétés de la source qui correspond à notre carte d’acquisition, on va cocher l’option « Utiliser un périphérique audio personnalisé » puis choisir la carte d’acquisition en question. Ça devrait suffire à résoudre le problème.
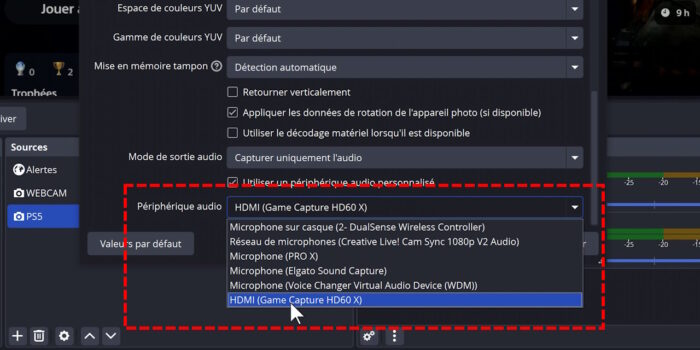
Dans d’autres cas, il est possible qu’il y ait des désynchronisations entre l’image et le son de la console sur votre stream, voilà ce qu’il faut faire alors :
- S’assurer que l’option « Utiliser un périphérique audio personnalisé » est décochée.
- Mettre la source correspondant au boîtier d’acquisition en sourdine.
- Ajouter une nouvelle source, cette fois « Capture audio (entrée) ».
- Choisir le périphérique qui correspond au boîtier d’acquisition.

Avec ça, on aura une nouvelle entrée dans le Mélangeur audio, et on pourra ainsi gérer le volume de la console en stream. Si vous voulez entendre le son en retour, il suffira d’aller dans les Propriétés audio avancées et d’activer la surveillance audio sur la piste correspondant à l’audio de la console.
Capture sans carte d’acquisition
Si vous avez un PC de jeu et que vous voulez un PC de stream à côté pour soulager le PC de jeu, il est possible de se passer de carte d’acquisition en utilisant la transmission de données par votre réseau local. Ça paraît un peu compliqué, mais en gros vous installez OBS Studio sur les deux PC, et avec la technologie NDI, vous pourrez capturer le PC de jeu directement sur le PC de stream.

Il existe par ailleurs des alternatives au NDI, comme les plugins Beam ou encore Teleport pour OBS Studio. Toujours est-il que, si ça vous intéresse, nous conseillons le tutoriel du poto Freddy, qui explique comment utiliser le NDI pour capturer un autre PC via le réseau. Et évidemment, comme je le disais, ça ne fonctionnera qu’entre deux PC, cette méthode n’est pas possible pour capturer une console où la carte d’acquisition est la seule méthode possible.
Régler son stream
Finalement, pour ceux qui avaient déjà un PC pour jouer et streamer et qui utilisaient déjà OBS, pour streamer une console il suffit de remplacer la source « Capture de jeu » par une source « Périphérique de capture vidéo », le reste ne change pas, de l’ajout de l’overlay, aux alertes en passant par les paramètres de l’encodeur… D’ailleurs, si ce n’est pas déjà fait, je vous suggère de regarder la vidéo permettant d’appliquer directement les meilleurs réglages pour OBS, ou si vous préférez comprendre comment fonctionne OBS Studio, jetez un œil à notre tutoriel avancé pour OBS Studio.

