Maintenant que vous savez comment streamer sur Twitch, il est temps de voir comment configurer votre chaîne Twitch. On va donc passer en revue les paramètres de chaîne, ce qu’il faut surveiller, comment remplir sa biographie, activer la modération… Bref, la base de chez base pour personnaliser et configurer sa chaîne Twitch.
Je vais partir du principe que vous avez suivi la vidéo « Comment Streamer sur Twitch », donc on va faire ça tranquillement en regardant les paramètres de chaîne et on fera ça dans l’ordre en abordant la configuration pure, puis la personnalisation, et enfin les options de modération. Pour ça, il suffit d’aller sur Twitch, de cliquer sur votre avatar puis sur « Tableau de bord des créateurs », et là on va s’intéresser au menu « Paramètres ». Alors je ne détaillerai pas les options que vous débloquez en étant affilié ou partenaire, on verra ça dans une autre vidéo et vous verrez qu’il y a beaucoup d’outils communautaires intéressants, mais aujourd’hui, on reste sur les bases.
Menu Flux
Clé de streaming et préférences
- Clé de streaming principale : cette clé qui vous permet de streamer sur Twitch. Elle peut être collée dans OBS pour streamer, mais le fait de s’identifier avec Twitch sur OBS nous permet de ne pas avoir à nous soucier de cette clé, qui est alors utilisée automatiquement. Il ne faut jamais la partager ni même la montrer, sinon on pourra streamer sur votre chaîne à votre place.
- Protection contre les déconnexions : permet d’afficher une image temporaire pendant 90 secondes si votre live se coupe sans prévenir. Ça peut vous laisser le temps de relancer la box par exemple, donc intéressant à activer mais ce n’est pas une obligation.
- Contenu pour Adultes : option à cocher si vous streamez des jeux comme GTA, Call of Duty, Resident Evil… ou plus globalement n’importe quel jeu PEGI 18. Ça affichera un message à tous ceux qui arrivent sur votre stream, qui devront alors confirmer qu’ils sont bien majeurs. En soi ça ne protège pas vraiment les mineurs puisqu’il suffit de cliquer sur un bouton, mais pour vous en tant que streamer, si vous faites des jeux PEGI 18, c’est à activer.
En juin 2023, cette option a été remplacée par les descripteurs de classification de contenu (automatique pour les jeux). Plus d’infos dans cet article. - Mode latence : ici on va pouvoir activer la latence basse ou non, latence basse qui permettra donc une interaction plus rapide avec les viewers. Sachant que les viewers pourront désactiver l’option chez eux en cas de problème de lecture du stream. Cf. la vidéo sur la latence basse sur Twitch.

Paramètres de vidéo à la demande
- Stocker les diffusion précédentes : à activer si vous voulez conserver les replays de vos lives, qui seront conservés 14 jours, ou jusqu’à 60 jours pour les partenaires ou si vous avez un abonnement Twitch Turbo ou Prime Gaming.
- Toujours publier les vidéos à la demande : après chaque live, vous aurez un replay, et si vous voulez qu’il soit disponible pour tout le monde sur votre chaîne, cochez cette option.
- Exclure des catégories : comme son nom l’indique, si je veux par exemple qu’il n’y ait pas de replay pour les lives que je fais sur Dofus, je vais chercher le jeu, je l’ajoute et voilà, pas de redif si je fais un stream Dofus !
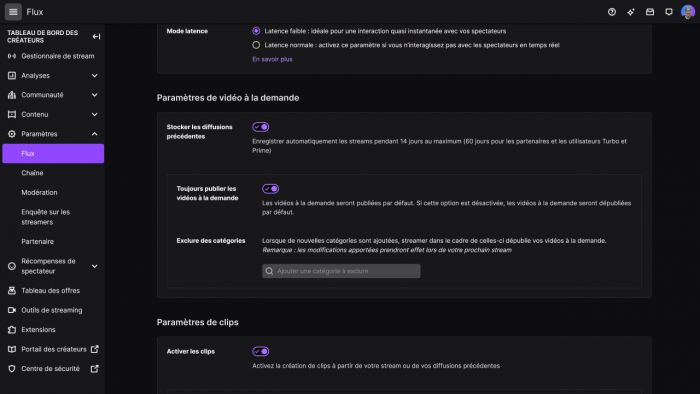
Paramètres de clips
- Activer les clips : permet d’autoriser ou non la création de clips sur votre live via la petite icône en forme de clap de cinéma sur le lecteur vidéo de Twitch.
- Exclure les catégories : comme pour les replays, vous pouvez empêcher tous les clips que vous ferez dans une catégorie spécifique.
- Réservé aux followers : permet de limiter la création de clips sur votre chaîne à vos followers, on peut même affiner en précisant une durée minimale de follow.
- Réservé aux abonnés : permet de limiter la création de clips mais cette fois à vos abonnés, alors pour ça il faut évidemment être au moins affilié. Je ne conseille pas d’activer cette option, sauf si vraiment vous voulez limiter la création de clips.

Autorisations
Là on va passer rapidement car à moins que vous ne fassiez partie d’une Web TV, à priori vous n’aurez pas besoin de ces options. Mais sachez qu’il y en a une pour voir les chaînes sur lesquelles vous êtes autorisé à streamer, et inversement, il y a une section pour voir les personnes que vous avez autorisées à streamer sur votre chaîne.
Raids
Cette option permet ou non d’accepter les raids venant d’autres streamers. Si vous ne savez pas ce que c’est qu’un raid, sachez qu’à la fin de votre stream, vous pouvez choisir d’envoyer tous vos viewers chez un autre streamer qui est en direct avec une simple commande dans votre chat (/raid pseudo) ou directement via votre tableau de bord en ajoutant une action rapide pour les raids. Et vous avez donc là 3 options, allant du raid permis à tout le monde à aucun raid autorisé sur votre chaîne, en passant par les raids autorisés uniquement par les streamers que vous suivez ou ceux que vous avez ajoutés en amis.
Drops
Je passe sur la section Squad Stream que seuls les partenaires Twitch ont pour passer à la dernière option concerne les drops, qui sont des cadeaux ou du contenu en jeu offert à vos spectateurs s’ils regardent suffisamment votre live. Ces drops ne seront actifs que si vous êtes affilié, donc on ne détaillera pas l’option dans cette vidéo, ça sera pour la prochaine.
Voilà pour la configuration brute de votre chaîne Twitch, maintenant il est temps de passer à sa personnalisation, et là il va y avoir un peu de boulot.
Chaîne / Bio
On y trouve un aperçu de la bio qui sera affichée sur notre chaîne Twitch, pour la modifier on va simplement configurer les options en dessous.
Paramètres du profil
- Identifiant : c’est celui avec lequel vous vous êtes inscrit sur Twitch, ni plus ni moins, vous pouvez le changer si vous voulez au maximum tous les 60 jours. Il faudra évidemment que le nouveau soit disponible, ça va de soi.
- Pseudo affiché : c’est uniquement pour personnaliser l’apparence de votre pseudo avec des majuscules, par exemple moi j’ai mis une majuscule à chaque T, mais ça s’arrête là.
- Bio : là on va prendre un peu de temps pour bien remplir la biographie, mais en gros il va falloir dire qui vous êtes, et ce que vous faites. Évitez les généralités du style « ici on joue à des jeux vidéo », ou « ambiance chill garantie avec du fun et de l’humour », ou encore les call to action comme « n’hésitez pas à lâcher un follow ». Ça n’a rien à faire dans une bio.
Vous avez 300 caractères pour donner des informations sur vous, sur ce qui vous caractérise et sur votre contenu. Exemple d’infos intéressantes : âge, région, infos sur vos jeux principaux et éventuellement sur une des particularités de votre contenu : « je fais du speedrun », « je fais des lives cuisine », c’est mieux que « je fais du multigaming » qui est un peu trop générique. L’objectif c’est de vous distinguer des autres, donc soyez précis et concis !
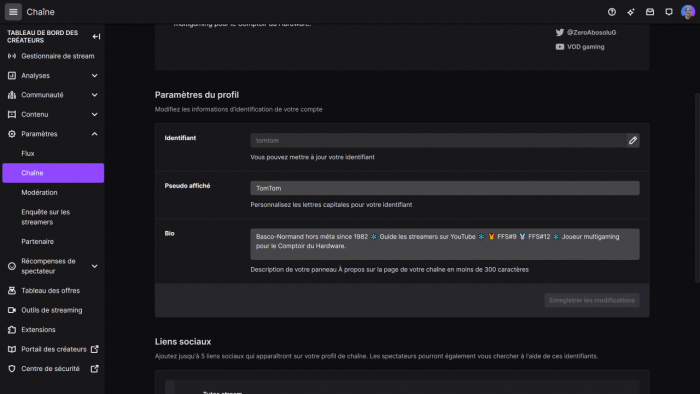
Liens sociaux
Vous pouvez ajouter jusqu’à 5 liens vers vos réseaux sociaux, pour chaque lien vous pouvez mettre un titre et évidemment l’URL, et vous pouvez les réorganiser comme vous le voulez. Notez que seuls les 2 ou 3 premiers seront visibles dans l’aperçu de votre bio, donc mettez les plus importants en haut.
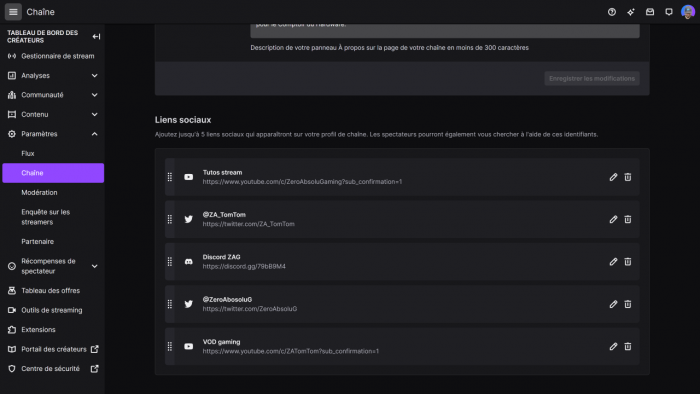
Chaîne / Marque
C’est là où on va trouver tout ce qui concerne votre marque, votre identité sur Twitch.
Photo de profil
Comme son nom l’indique, vous pouvez mettre ici votre logo ou votre photo de profil, faites juste attention à ce que l’image ne dépasse pas les 10 Mo, ce qui est déjà énorme pour une simple photo de profil. Cette photo de profil sera ensuite visible sur votre chaîne et partout sur Twitch, donc faites attention à ce que vous y mettez.
Couleur du profil
C’est la couleur principale associée à votre chaîne, par défaut vous avez le violet de Twitch, mais vous pouvez mettre quelque chose en rapport avec les couleurs de votre logo, ou votre couleur préférée si vous le voulez. Cette couleur sera utilisée quand quelqu’un s’abonne dans votre chat, même s’il faut que vous soyez affilié pour cela, mais elle servira aussi à surligner votre miniature quand vous apparaissez dans les catégories de Twitch.
Bannière de profil
Comme pour la photo de profil, c’est assez explicite, donc soit vous utilisez l’arrière-plan généré qui sera constitué de votre pseudo et de votre couleur de profil, soit vous utilisez une image personnalisée, au choix. Twitch recommande une taille de 1200 x 480 px, et l’image ne doit pas excéder 10 Mo.
Bannière du lecteur vidéo
C’est l’image qui sera affichée quand votre chaîne est hors-ligne, quand vous ne streamez pas. Là aussi, vous pouvez mettre ce que vous voulez et l’image ne doit pas excéder 10 Mo. Si vous voulez être astucieux, vous pouvez mettre une image avec votre planning, ou une image avec vos réseaux sociaux, ou tout simplement une image stylée. C’est vous qui voyez.
Chaîne / Programme
C’est là que vous allez définir votre programme de stream, votre planning. Encore faut-il en avoir un, et j’en profite pour vous rappeler que si vous cherchez à vous développer, j’ai fait une vidéo dans laquelle j’expose les potentiels meilleurs jours et meilleurs horaires de stream sur Twitch, donc si ça vous intéresse, n’hésitez pas à y jeter un œil.
Et donc vous pouvez ajouter un stream en lui donnant un titre, une catégorie, une heure de démarrage, une durée, et définir les jours de stream voire un jour spécifique si vous souhaitez annoncer un stream exceptionnel. Vous pouvez en ajouter plusieurs, en couper un en plusieurs parties…
Et tout en bas de cette section, vous avez même une option pour exporter votre programme sur votre Agenda Google ou sur d’autres services comme le Calendrier iOS, Outlook, etc.
Et bien sûr, une fois que votre programme sera rempli, il sera ensuite visible sur votre chaîne, tout simplement dans l’onglet Programme prévu à cet effet.
Chaîne / Contenu mis en avant
Bande-annonce de chaîne
C’est une vidéo que vous pouvez uploader pour accueillir les visiteurs qui arrivent sur votre chaîne quand vous ne streamez pas. Ce n’est pas forcément très utile puisque par défaut, si vous n’avez pas de bande-annonce, les viewers verront votre dernière rediffusion, ou la chaîne que vous hébergez si vous avez défini une liste d’hébergement. Donc là encore, c’est comme vous voulez.
Hébergement automatique
- Héberger automatiquement les chaînes : permet d’héberger automatiquement les chaînes que vous avez définies, c’est à dire qu’elles seront affichées sur votre chaîne si vous n’êtes pas en ligne. Exemple : vous êtes sur ma chaîne mais vous voyez celle du streamer que j’héberge, c’est ce qu’on appelle un hébergement, ou un host.
- Priorité d’hébergement automatique : deux options, elles sont suffisamment explicites pour ne pas les détailler.
- Liste d’hébergement automatique : c’est là que vous définissez donc les chaînes de votre liste d’hébergement, et c’est intéressant à remplir car même si vous n’activez pas l’hébergement automatique, les chaînes définies ici apparaîtront dans votre carrousel de chaînes recommandées, qui est visible sur votre chaîne Twitch lorsqu’on arrive dessus. Donc plutôt sympa pour recommander vos streamers préférés à ceux qui arrivent chez vous quand vous ne streamez pas.

Catégories récemment streamées
Ces catégories apparaissent automatiquement suite à vos streams. Là par exemple, j’ai streamé récemment dans deux catégories : Discussion et Golf It!, eh bien on peut les voir ici, et j’ai la possibilité de les masquer. Et comme pour les chaînes que vous recommandez, ces catégories récemment streamées seront visibles directement sur votre chaîne Twitch.
Ma bibliothèque de streamer
Là c’est simplement une option qui vous permet de choisir si vous voulez laisser la liste que vous avez définie pour vos hébergements automatiques et vos recommandations de streamers, ou si vous voulez mettre en avant les membres de votre équipe. Évidemment, il faut être membre d’une équipe pour cela, et donc avoir été invité dans une équipe par un partenaire Twitch, puisque seuls les partenaires peuvent créer une équipe. D’où la dernière section, que je ne détaillerai pas puisque presque personne ne s’en sert à part les partenaires, et si jamais vous avez été invité dans une équipe, vous pourrez uniquement choisir de partager vos statistiques ou vos revenus, qui ne seront bien sûr visibles que par le gestionnaire de l’équipe. Bref, on peut oublier cette option.
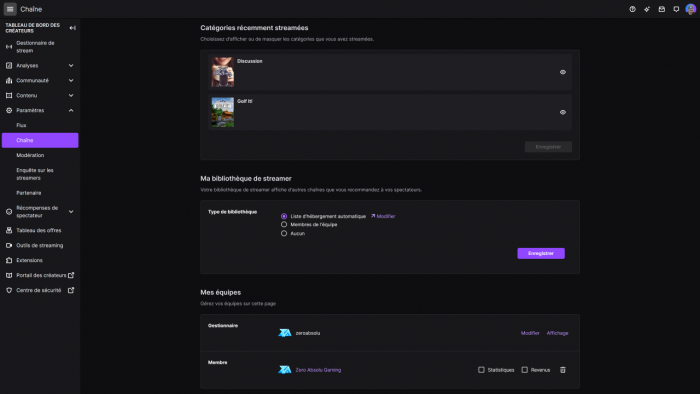
Modération
Commandes de l’AutoMod
On va passer un peu vite là-dessus, non pas que ça ne soit pas important, car ça l’est, mais on en a déjà discuté dans la vidéo que j’ai faite sur la gestion du harcèlement sur Twitch, où la modération joue évidemment un rôle crucial.
- Ensemble de règles de l’AutoMod : c’est là où vous réglez donc ce fameux AutoMod, qui va effectuer une modération automatique sur votre chaîne en fonction de certains critères. Donc vous pouvez régler le niveau de filtrage de ces critères selon ce contre quoi vous voulez lutter, que ce soit les comportement hostiles, les discriminations, le contenu à caractère sexuel ou la vulgarité. Vous pouvez utiliser les pré-réglages proposés par Twitch ou régler chaque critère individuellement, au choix.
- Termes et expressions bloqués : vous pouvez choisir, en plus de l’AutoMod, de bloquer l’utilisation de certains mots dans votre chat, il suffit de les ajouter dans cette section et ils seront remplacés par des caractères spéciaux.
- Termes et expressions autorisés : à l’inverse, vous pouvez autoriser l’utilisation de certains mots ou expressions qui seraient automatiquement supprimés par l’AutoMod, ça peut permettre d’affiner un peu la modération.
Contrôle d’utilisateurs suspects
- Détection de contournement de bannissement : option qui permet, grâce à une IA, de détecter les petits malins qui voudraient contourner un ban pour revenir sur votre chat, en créant un faux compte par exemple, etc. Là encore vous avez plusieurs possibilités de réglages, personnellement je vous conseille de laisser tout par défaut, ça fait l’affaire.
- Personnes bannies de la discussion : ici vous pouvez simplement voir la liste des personnes que vous avez bannies de votre chat, ni plus ni moins.
Options de discussion
- Bloquer les liens hypertexte : je vous conseille d’activer cette option, à moins que vous n’ayez un bot qui le fasse déjà, mais ça évitera que les gens spamment des liens dans votre chat. Notez que cette option n’empêche pas vos modérateurs ou les VIP de votre chaîne à poster des liens dans le chat. Et je précise au passage qu’il faut débloquer le succès « Bâtir une communauté » pour attribuer le rôle VIP à un viewer.
- Chat modéré sauf modérateurs : permet d’ajouter un délai pour que vos modérateurs aient le temps de valider ou non les messages avant qu’ils n’apparaissent dans le chat, ce qui peut être pratique, vous avez le choix entre plusieurs durées.

Privilèges de la chaîne
- Vérification du chat : là je vous conseille de prendre quelques minutes pour bien régler cette partie également, c’est un des nouveaux outils qui permettent de lutter contre le harcèlement et les trolls sur Twitch. Vous pouvez par exemple obliger les viewers à avoir une adresse e-mail vérifiée pour pouvoir écrire dans votre chat, ou carrément à avoir leur numéro de téléphone vérifié. Vous pouvez également faire une exception pour vos abonnés, vos modérateurs ou vos VIP. Donc prenez le temps de bien regarder ça, c’est important.
- Règles du chat : elles seront visibles dès qu’un viewer voudra écrire pour la première fois dans votre chat, donc vous pouvez y mettre ce que vous voulez.
- Demandes d’annulation de bannissement : permet aux personne que vous avez bannies de votre chat de faire une demande d’annulation de ban au bout d’une certaine période.
- Mode réservé aux followers : permet de restreindre le chat aux personnes qui vous suivent, vous pouvez régler la durée de follow minimum avant de pouvoir parler, sachant que l’option par défaut est de 10 minutes. Pas forcément une bonne idée si vous avez peu de followers, autant utiliser les options de vérification de chat.
- Discussion réservée aux abonnés : comme l’option du dessus mais cette fois seuls les abonnés à votre chaîne pourront écrire dans le chat. Évidemment il faut être affilié pour avoir des abonnés, et là encore à notre niveau ce n’est pas forcément une bonne idée d’activer cette option, à moins d’être sur un chat avec 50 000 personnes.
- Outils de modération dans le chat : ça vous pouvez le laisser activé, puisque comme indiqué ça permettra à vos modérateurs d’avoir plus d’outils pour faire leur taf.
Donc on a fait le tour pour la configuration de base de votre chaîne Twitch, je rappelle qu’on verra comment personnaliser le reste dans une autre vidéo, puisqu’il faudra être affilié ou partenaire pour avoir accès aux outils communautaires comme les émoticônes, les badges, les points de chaîne, etc.
Panneaux de chaîne
Il reste une dernière chose à voir, qui n’est pas accessible par le tableau de bord mais directement sur votre chaîne, dans votre bio : les panneaux de chaîne. Allez dans la partie « Bio » de votre chaîne et vous verrez un petit bouton pour ajouter ou modifier vos panneaux de chaîne.
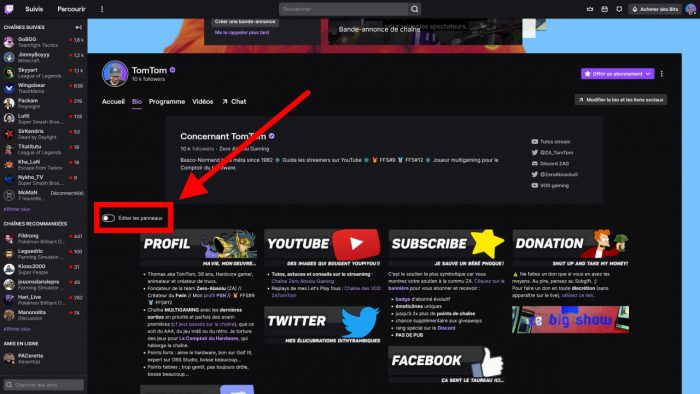
Le principe est simple, vous allez pouvoir ajouter deux types de panneaux :
- Panneau de texte ou d’image : c’est la panneau de base, sur lequel vous pouvez mettre un titre, une image, un lien et une description, c’est assez intuitif donc je ne vais pas m’étendre. N’oubliez simplement pas de sauvegarder votre panneau avec le bouton « Envoyer ».
- Panneau d’extension : ce sont des panneaux utilisés par certaines extensions Twitch, et comme j’ai fait une vidéo qui vous présente les meilleures extensions Twitch, je vous renvoie vers celle-ci pour en savoir plus, mais sachez qu’il existe quelques extensions plutôt sympathiques sur lesquelles vous pouvez vous pencher.
Deux dernières choses sur les panneaux :
- Essayez de les accorder avec le reste de votre chaîne, histoire d’avoir une continuité, une certaine homogénéité. Si vous avez choisi le rouge pour votre couleur de profil, ne mettez pas que des panneaux verts, essayez de garder une cohérence dans votre identité visuelle
- Si vous cherchez des panneaux de chaîne, vous pouvez en trouver des gratuits en cherchant un peu sur internet, vous pouvez aussi les faire vous-mêmes, c’est ce que j’ai fait pour les miens par exemple, ou vous pouvez simplement les acheter sur une boutique comme Own3d.
Et une fois que vous avez configuré vos panneaux, vous pouvez re-cliquer sur le bouton d’édition et les modifications seront instantanées !
Voilà pour la configuration et la personnalisation de base de votre Twitch. Je rappelle que les options pour les affiliés seront traitées dans une autre vidéo, car celle-ci est déjà assez longue. N’oubliez pas que vous pouvez aussi consulter les autres vidéos de la chaîne, vous en avez plus de 150 pour vous accompagner dans votre aventure sur Twitch, donc n’hésitez pas à vous abonner à la chaîne et activer les notifications pour être prévenu des prochaines vidéos.
Si vous voulez discuter autour du streaming, vous pouvez venir me poser vos questions dès que je suis en live sur Twitch, et pour les questions plus techniques, je vous invite à rejoindre le Discord communautaire Zero Absolu Gaming, lisez bien les règles pour débloquer le serveur, ou vous pouvez carrément faire une demande de support personnalisé en faisant une réservation avec un de nos spécialistes. Sur ce, c’est la fin de cette vidéo, on se retrouve très vite pour la prochaine et d’ici-là… bon stream !
Crédit miniature : https://twitter.com/Zeneles


