Chers streamers, il est temps ! Il est temps de passer de Streamlabs OBS à OBS Studio. En plus c’est super facile, ça se fait en quelques minutes. Donc je vais vous montrer comment importer vos scènes dans OBS, comment basculer vos alertes ailleurs, bref, de quoi remplacer les services de Streamlabs par d’autres qui font la même chose.
Pourquoi changer ?
On va se remettre un peu le contexte et pour ceux qui veulent aller directement au tutoriel pour basculer vers OBS, vous pouvez utiliser les chapitres sur votre droite. Mais d’abord, je dois vous dire que j’ai été très surpris de voir le nombre de personnes qui pensaient que Streamlabs OBS et OBS Studio étaient en fait issus de la même boîte, alors que pas du tout.
OBS est un projet gratuit et open source qui a été lancé en 2012, puis qui est devenu le OBS Studio qu’on connaît en 2016. Streamlabs OBS a donc été créé à partir du code source d’OBS par la société Streamlabs, fondée en 2014 et rachetée fin 2019 par Logitech. Notons au passage que SLOBS est également open source et gratuit, vous pouvez l’utiliser gratuitement pour streamer, mais au final c’est juste un OBS avec une surcouche Streamlabs, qui a refait l’interface et réorganisé le truc à sa sauce.
Et la sauce, justement, Streamlabs est en plein dedans ! Car si vous n’avez pas suivi l’histoire, tout est parti d’un simple tweet. Streamlabs a récemment sorti un nouveau service appelé Streamlabs Studio, qui est fortement inspiré de LightStream, qui existe déjà depuis quelques temps. Bon, on se dit que ce n’est pas bien méchant, c’est du business, sauf que le site internet qui présentait le nouveau service de Streamlabs était littéralement un copié/collé de celui de LightStream, jusqu’à avoir exactement les mêmes textes au mot près ! Du coup Streamlabs s’est justifié en disant que ce n’était pas la version définitive du site, tout ça…
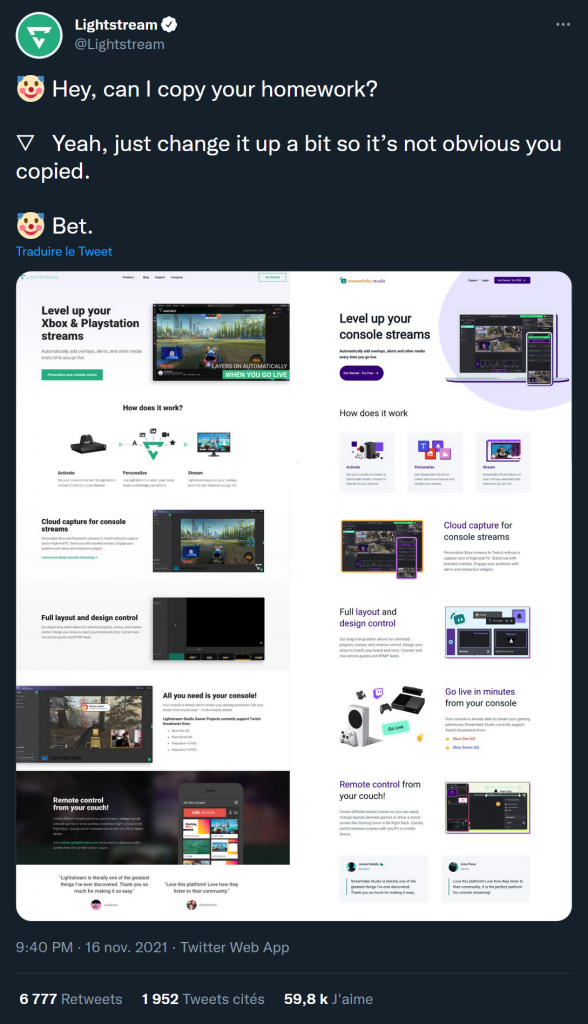
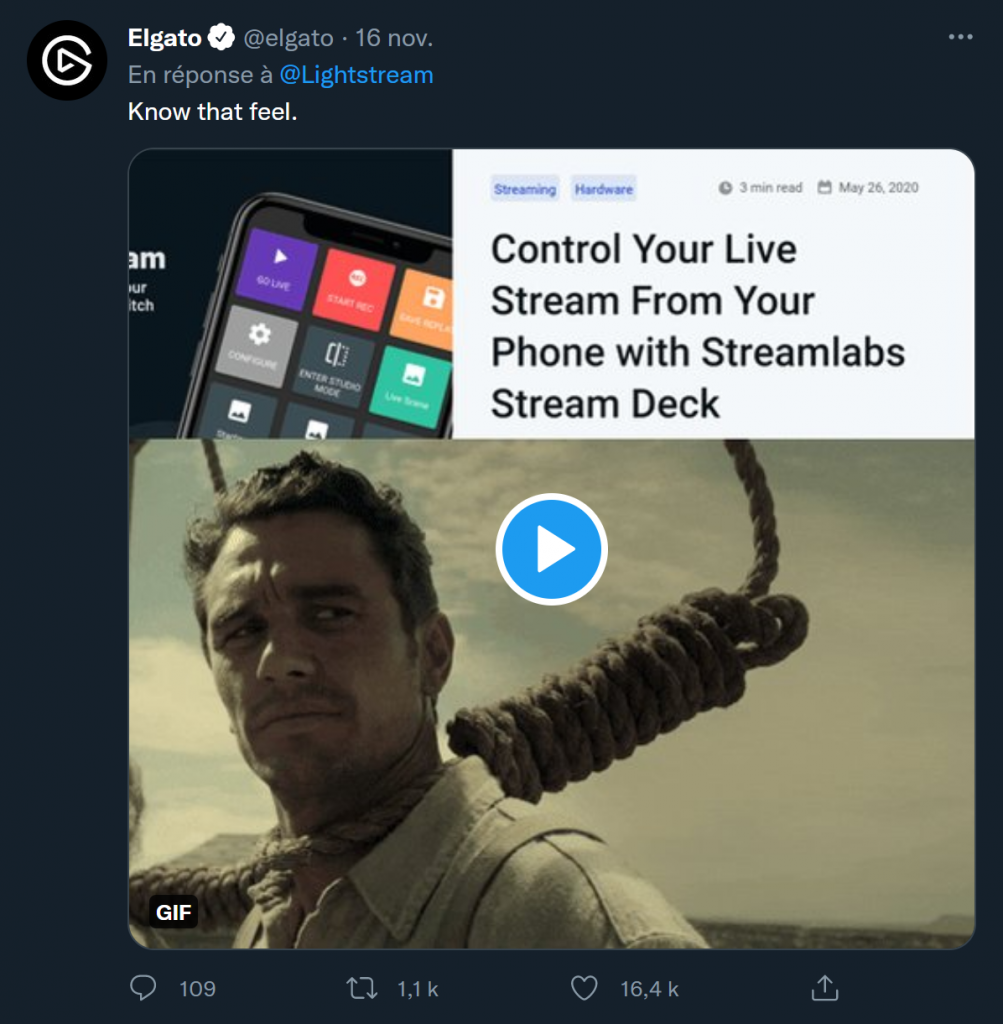
Ça aurait pu s’arrêter là, mais en réponse au tweet de LightStream mettant en lumière ce plagiat, d’autres sociétés leur ont emboîté le pas, dont des grosses boîtes comme Elgato qui a pointé du doigt l’appli Streamlabs Deck, qui est un Stream Deck pour SLOBS. Mais évidemment le plus gros buzz vient du compte Twitter officiel d’OBS, qui a ressorti un vieux dossier comme quoi Streamlabs les avait contactés avant le lancement de Streamlabs OBS, et OBS avait demandé à Streamlabs de ne pas utiliser le terme OBS dans le nom de leur logiciel. Chose que n’a évidemment pas faite Streamlabs, qui n’a rien fait d’illégal évidemment, ils avaient le droit. Mais quand on sait le travail qu’il y a derrière le développement d’un projet libre comme OBS, vouloir profiter du nom pour jouer sur la confusion des gens qui pourraient penser que les deux sont liés, ou pour favoriser l’apparition de Streamlabs dans les résultats de recherche sur Google quand on tape « OBS », je veux bien qu’on me dise « business is business » mais ça manque quand même de classe. A fortiori quand on base son logiciel sur de l’open source qui a une mentalité un peu plus ouverte que le simple mercantilisme. Enfin bon, les faits sont là, libre à vous de juger ça avec votre propre regard.
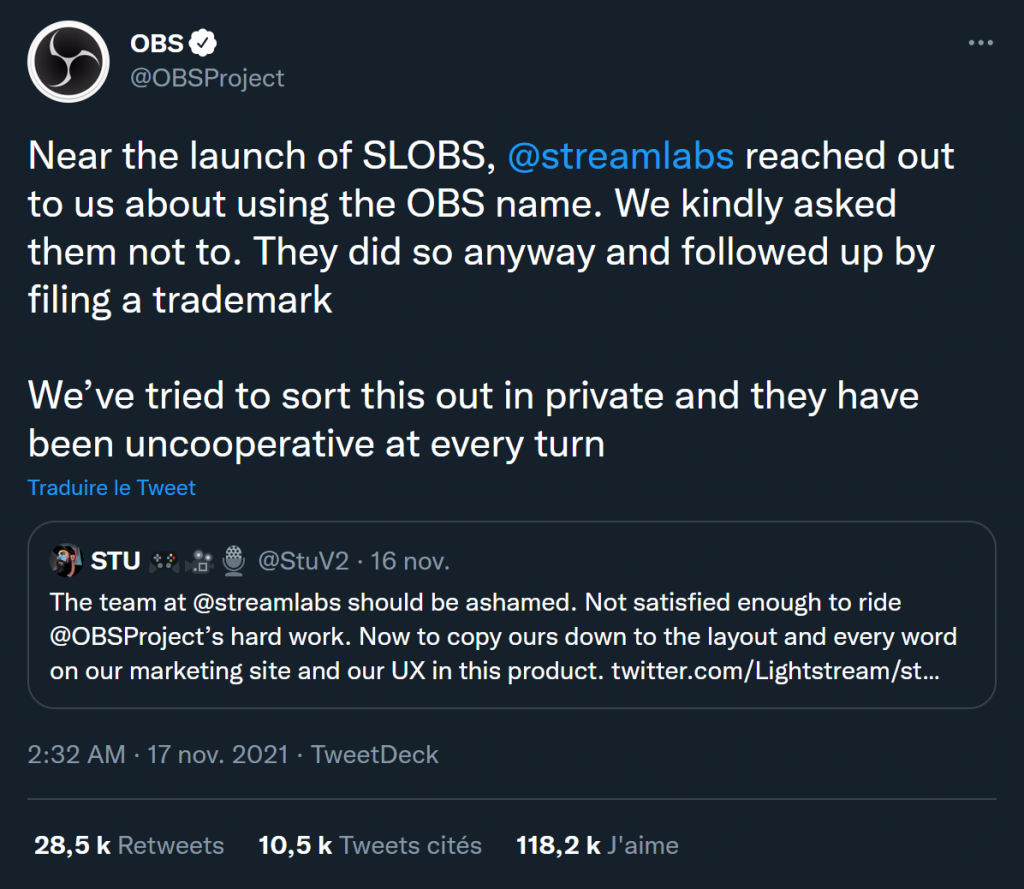
Et donc après toutes ces histoires, Streamlabs a décidé de changer le nom de son logiciel, qui est bien parti pour s’appeler désormais Streamlabs Desktop… Au passage, StreamElements a annoncé qu’ils allaient changer le nom de leur plugin OBS.Live, mais dans une démarche quand même un peu plus saine. On apprend également que OWN3D, que vous connaissez bien maintenant vu qu’ils sponsorisent 50 % des vidéos de la chaîne, va cesser son partenariat avec Streamlabs, donc vous n’aurez plus aucun overlay de chez eux avec l’abonnement Streamlabs Prime… Bref, Streamlabs a pris cher, mais Streamlabs survivra. Mais pour ceux qui voudraient en profiter pour passer à OBS Studio, eh bien c’est peut-être le moment !
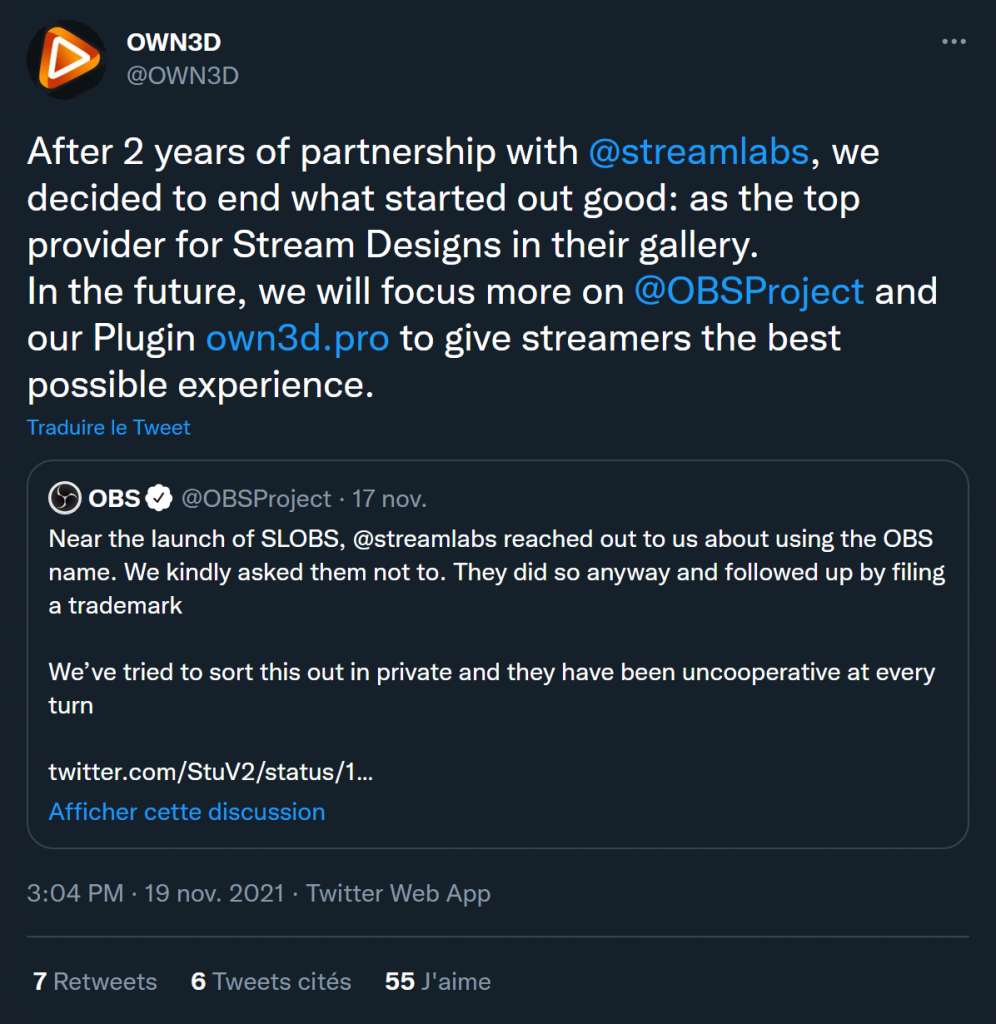
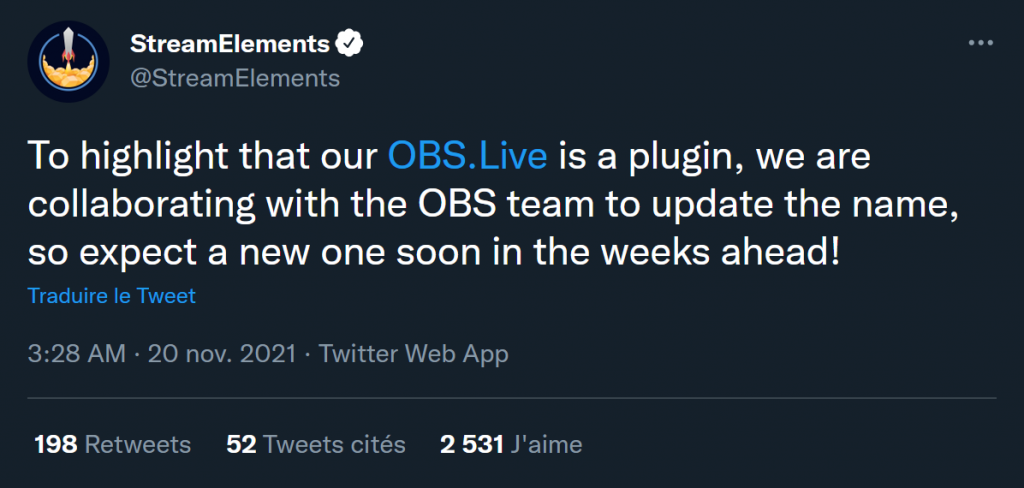
Différences entre OBS Studio et Streamlabs OBS
En ce qui concerne les différences entre les deux logiciels, je ne vais pas m’étendre dessus car j’ai fait une vidéo complète sur le sujet, où je détaillai point par point les nuances, j’avais d’ailleurs poussé le vice à les tester en conditions de stream pour voir lequel consommait le plus, donc si vous voulez voir tout ça, vous savez où trouver la vidéo correspondante.
Mais en gros, si on devait résumer les différences principales, je dirais que Streamlabs OBS est plus accessible de par son interface plus moderne et le fait de pouvoir configurer les alertes de stream directement dans le logiciel. Mais en contrepartie il consomme plus de ressources, alors pas deux fois plus non plus comme on l’a souvent entendu dire, mais un peu plus malgré tout.
Et du coup, OBS Studio est plus léger et surtout plus complet, notamment grâce aux plugins qu’on peut lui ajouter. Il y en a énormément, on trouve de tout, un des derniers en date permet de séparer les pistes audio pour mieux contrôler son stream, j’ai fait une vidéo dessus il y a deux semaines et elle a déjà plus de 20 000 vues, pour vous dire à quel point le sujet intéresse les gens !
Alors je sais que vous allez me dire que je ne suis pas objectif car c’est un sponsor, mais perso je trouve que ce que fait Own3d est vraiment qualitatif sur tous les plans, ils essayent de se développer pour se faire une place dans le monde du streaming et je suis vraiment super content de pouvoir les soutenir à ma façon.
Importer des scènes dans OBS Studio
Maintenant on va importer nos scènes depuis Streamlabs OBS vers OBS Studio, c’est incroyablement simple. Dans OBS Studio :
- cliquez sur le menu « Collection de scènes » puis sur « Importer »
- OBS va automatiquement détecter les scènes des autres applications (comme Streamlabs OBS).
NB : si la fenêtre est vide, allez dans les Paramètres d’OBS → menu Général → section Importateurs, vérifiez que la case « Rechercher des collections de scènes dans les emplacements connus » est bien cochée. - choisissez les scènes que vous voulez transférer, cliquez sur Importer et c’est tout !
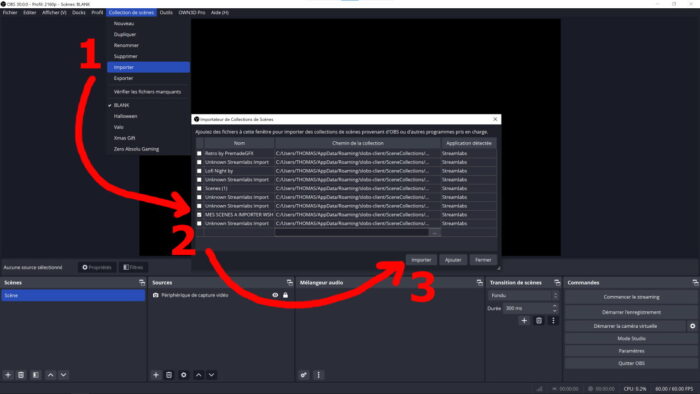
Maintenant, dans le menu Collection de scènes vous verrez votre ancienne collection avec toutes vos scènes.
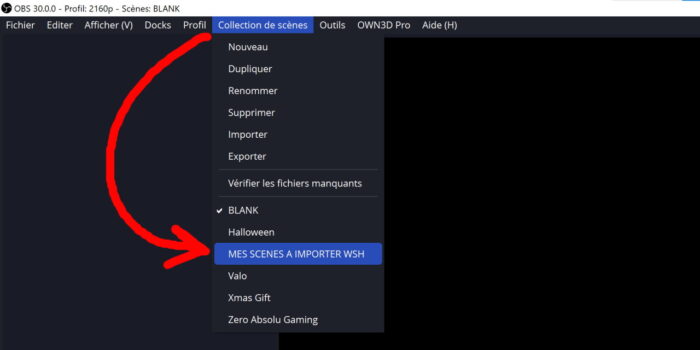
Il faudra ensuite remettre la webcam avec une source « Périphérique de capture vidéo » (comme vous l’aviez fait sur Streamlabs), reconfigurer le micro dans le menu Audio, et les fichiers texte et les labels peuvent bugger un peu si vous utilisiez Stream Labels.
Pour réafficher les textes, double-cliquez sur la source texte, « Sélectionner la police », cliquez sur OK et vous aurez à nouveau vos textes.
Pour les labels, il faudra en plus cocher la case « Lire à partir d’un fichier », aller chercher le fichier correspondant à votre dernier follower, votre dernier sub, etc. Fichiers qui, je le rappelle, sont générés avec l’appli Stream Labels.
Si votre scène n’a pas pu être importée, sachez également qu’il faut que le nom de la collection dans Streamlabs OBS ne comporte pas de caractères spéciaux n’étant pas pris en compte dans les noms de fichiers, comme par exemple : ? » * < >…
Méthode à l’ancienne
Et si vraiment vous n’arrivez pas à importer vos scènes automatiquement, vous pouvez aller les chercher sur votre disque dur dans ce répertoire :
Là, vous trouverez les fichiers .json qui sont ceux à utiliser pour l’import dans OBS via le menu Collection de scènes → Importer.
Utiliser un autre service d’alertes
Si vous voulez en profiter pour basculer vos alertes de Streamlabs vers un autre service comme StreamElements, c’est pareil, c’est assez simple à fortiori si vous utilisez le navigateur Chrome, et au besoin vous pouvez le télécharger juste pour ça parce que vous allez voir que c’est ultra pratique.
D’abord, assurez-vous d’être connecté avec votre compte sur le site Streamlabs ET sur le site StreamElements. Sur le site Streamlabs, vérifiez que vous avez bien le bon profil pour vos widgets et alertes, c’est important. Ensuite, dans votre tableau de bord sur StreamElements, cliquez sur votre photo de profil puis sur « Importer » et enfin sur « Streamlabs » . Un nouvel onglet s’ouvre et on vous propose d’installer une petite extension. Faites-le et une fois installée, cliquez sur son icône, vous avez le choix entre importer les alertes, votre historique de donations, ou les deux, et enfin sur le gros bouton… Attendez un peu, et c’est fini !
On peut aller vérifier dans nos overlays sur StreamElements que tout est importé correctement, il suffit d’ouvrir l’overlay correspondant à nos alertes fraîchement importées et de cliquer sur le bouton « Emulate ». Tout fonctionne, c’est parfait. Et si jamais vous voulez intégrer le widget d’alerte dans un autre de vos overlays, sélectionnez-le dans la colonne de gauche, puis cliquez sur l’icône « dupliquer », choisissez l’overlay où vous voulez inclure vos alertes et c’est terminé, on n’en parle plus !
Quitter définitivement Streamlabs ?
Si vous voulez basculer tout le reste de vos services de streaming ailleurs que sur Streamlabs, pensez simplement à bien vérifier quelques points auxquels on ne pense pas forcément tout de suite.
Déjà, si vous avez un abonnement Streamlabs Prime, pensez à le résilier, pour ça il faut aller sur une page qui est étrangement très difficile à trouver, du moins via les menus classiques du tableau de bord, et sur cette page vous aurez un bouton pour annuler votre abonnement, il faudra a priori valider deux fois.
Deuxième chose, si vous avez une page de donation chez Streamlabs, vous pouvez très bien en créer une nouvelle chez StreamElements ou même chez Own3d PRO, ça fait partie des fonctionnalités gratuites. Dans tous les cas, si vous faites une nouvelle page de dons, pensez à bien changer les liens dans vos panneaux de chaîne et éventuellement dans les messages de votre bot.
Fonctionnalités manquantes sur OBS
Et on va terminer en parlant un peu des fonctionnalités qui étaient présentes nativement sur Streamlabs OBS et qui ne le sont pas sur OBS Studio, car oui, il y en a.
- Face Masks : vous permet d’ajouter un filtre sur votre webcam, un peu comme Snapchat, ça peut se déclencher entre autres avec les donations et les nouveaux Subs. Une alternative existe pour OBS, puisqu’avec l’appli Snapcam on peut faire en gros la même chose. Ça sera juste un peu plus long pour lier un filtre à un évènement sur Twitch comme un nouveau Sub, mais ça peut se faire avec LioranBoard notamment, j’en ai déjà parlé à plusieurs reprises.
- Enregistrement sélectif : permet d’enregistrer uniquement les sources qu’on veut quand une scène est active. Eh bien on peut faire la même chose avec un plugin sur OBS, là encore j’en ai déjà parlé dans une vidéo précédente.
- Chat en superposition sur le jeu : permet donc d’afficher le chat en plein jeu, c’était une fonctionnalité très sympa de Streamlabs OBS, mais au final c’est également faisable avec OBS Studio et devinez quoi ? Oui, j’ai fait une vidéo là-dessus !
Vers l’infini et au-delà
Alors oui, je peux concevoir que certains soient déroutés en changeant de logiciel de streaming, mais honnêtement, c’est vraiment juste une question d’habitude. Et surtout, avec OBS Studio vous allez découvrir la puissance des plugins qu’on ne pouvait pas installer sur Streamlabs OBS. J’ai fait pas mal de vidéos sur ces plugins et je peux vous garantir que si vous avez un minimum l’esprit créatif, une fois que vous aurez mis le nez dedans vous allez découvrir des possibilités pour votre stream que vous ne soupçonniez pas !
Donc encore une fois, personne ne vous force la main à franchir le cap et Streamlabs ne va pas mourir parce qu’ils ont fait des erreurs, mais le contexte actuel peut potentiellement vous donner une bonne occasion de faire la bascule, et maintenant vous savez comment faire.
Quoi qu’il en soit, si vous avez d’autres questions concernant le streaming, vous pouvez venir me les poser dès que je suis en live sur Twitch, la porte est ouverte, et pour les questions plus techniques je vous invite à rejoindre le Discord communautaire Zero Absolu Gaming, lisez bien les règles quand vous rejoignez le serveur pour débloquer les salons d’aide et on vous répondra le plus vite possible. Sur ce, c’est la fin de cette vidéo, on se retrouve très vite pour la prochaine et d’ici-là… bon stream !
Crédit miniature : https://twitter.com/Zeneles


